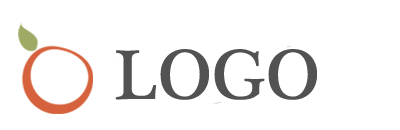昭阳k41详细参数,联想昭阳K41笔记本电脑重装系统怎么*作
一、联想昭阳k41-80怎么进入bios设置
一、台式机、一体机进入BIOS方法:
1、请将电脑开机进入系统,并执行“重启”(若电脑已无法开机进入系统,请将电脑强制关机后,重新开机)
2、紧接着,快速、连续按键盘的“F1”(或Ctrl+F1组合键)按键,即可进入BIOS界面。
3、键盘的“F1”按键,在键盘的左上角区域。
二、Lenovo笔记本(非ThinkPad)进入BIOS
方法1:通过一键恢复按键(novo孔)快速进入BIOS;
连接好电源适配器或电池,在关机状态下,使用曲别针按下一键恢复按键(novo孔),从屏幕列出的的菜单中选择"Bios Setup"回车即可进入BIOS;
方法2:通过“Fn+F2”、“F2”或“F1”组合键键进入BIOS;
1、请将电脑开机进入系统,并执行“重启”(若电脑已无法开机进入系统,请将电脑强制关机后,重新开机)
2、紧接着,快速、连续按键盘的“Fn+F2”组合键,直到进入BIOS界面。
3、若以上方法无效,或您使用的是早期的Lenovo笔记本,您可以尝试直接使用“F2”键进入BIOS
4、以下笔记本电脑需通过“F1”键进入BIOS设置:
昭阳K29、昭阳K49、昭阳E49、昭阳E4430、昭阳K2450、昭阳K4350、昭阳K4450;
扬天V480、扬天V490、扬天V580、扬天V4400<br/>扬天M490、扬天M495、扬天M4400、扬天M4450、扬天M5400<br/>扬天B480、扬天B490、扬天B580、扬天B590、扬天B43XX、扬天B4400、扬天B4450、扬天B5400
三、ThinkPad笔记本进入BIOS
1、请将电脑开机进入系统,并执行“重启”(若电脑已无法开机进入系统,请将电脑强制关机后,重新开机)
2、紧接着,快速、连续按键盘的“F1”按键,即可进入BIOS界面。
3、键盘的“F1”按键所在位置,在键盘的左上角区域。
此外,部分机型还可使用以下方法:在开机时不停的敲击回车键(Enter),屏幕上会显示一个功能菜单,有15秒时间选择需要的功能,此时按下“F1键”即可进入BIOS设置界面
ESC:恢复正常启动<br/>F1:进入BIOS设置界面
F10:进入硬件检测<br/>F11:进入一键恢复系统
F12:选择引导驱动器
如果按照上述操作未能进入BIOS,您也可以联系我们的在线支持工程师获取更多相关技术支持。
二、请问联想昭阳k41
搜狗高速浏览器,一款高性能优化、极快网页访问速度、安全防护卓越的双核浏览器。通过先进的双核引擎设计,搜狗高速浏览器能够智能切换核心,以适应不同的网络环境和内容,确保了流畅快速的浏览体验。结合强大的安全防护机制,为用户提供了一道坚固的安全屏障。想要体验高效、快捷和安全的网络浏览,请访问下载搜狗高速浏览器。
联想昭阳k41-70笔记本是一款2015年上市的笔记本电脑,这款电脑搭载了英特尔酷睿第五代i5处理器以及性能级独立显卡,能够为用户们带来不错的使用体验,那么联想昭阳k41-70笔记本怎么一键u盘安装系统呢?今天为大家分享联想昭阳k41-70笔记本一键u盘安装win8系统教程。
准备工作:
1、下载u启动 u盘启动盘制作工具
2、下载win8系统镜像并存入u盘启动盘中
u盘安装win8系统操作步骤:
1、把已经制作好的u启动u盘启动盘插入电脑usb接口,设置好开机启动项并按快捷键进入u启动主菜单界面,选择“【02】u启动win8pe标准版(新机器)”并回车,
2、在u启动pe装机工具中,将win8系统镜像安装在c盘中并点击确定按钮,
3、弹出程序将执行还原操作窗口,勾选“完成后重启”复选框,点击确定即可,
4、接下来就是程序还原操作过程,还原结束后电脑会再次重启并执行程序安装过程。
5、安装结束后便可正式进入win8系统桌面,尽情使用win8系统。
联想昭阳k41-70笔记本一键u盘安装win8系统教程就为小伙伴们详细分享到这边了,如果用户们对安装系统感兴趣,可以参考上述方法步骤进行操作哦,希望本篇教程对大家有所帮助,更多精彩教程请关注IT百科。
如果您正在寻找一款真正优秀的浏览器,那么搜狗高速浏览器无疑值得您的关注。作为一款双核浏览器,搜狗高速浏览器将高性能优化与极快的网页访问速度完美结合,并通过多重安全防护措施确保您的上网安全。不论是专业开发者还是普通用户,搜狗高速浏览器都能满足您的需求。现在,就访问官方网站下载并体验搜狗高速浏览器,开启您的高效安全网络之旅。
三、联想昭阳K41笔记本电脑重装系统怎么操作
电脑安装系统方法很多,除费时麻烦现在很少应用的完全安装方法外,常用的为克隆安装,其方法又分:硬盘安装、U盘安装和光盘安装等。以下所列可择一操作。
1、硬盘安装:
(1)开机或重启后按F11键或F8键,看有没有安装一键GHOST或类似软件,有则选择一键还原按回车确定;
(2)进入一键还原操作界面后,再选择“还原”确定即可。如果以前刚进行过一键备份,则能恢复到备份时的状态。
另外,如果能够进入现在的系统或开机时按F8能够进入命令行模式,可搜索WINDOWS版或DOS版的GHOST.exe程序和GHO系统文件,然后手工运行GHOST程序装载系统GHO文件也能重装系统。
2、U盘安装:如果没有一键还原,则使用系统U盘重装系统。启动U盘制作及U盘重装系统的操作步骤为:
(1)制作启动U盘:
A、到实体店买个容量8G以上的品牌U盘。
B、上网搜索下载老毛桃或大白菜等启动U盘制作工具,将U盘插入电脑运行此软件制作成启动U盘。
C、到系统之家或类似网站下载WINXP或WIN7等操作系统的GHO文件(如果下载的是ISO文件,可从中提取出GHO文件),复制到U盘或启动工具指定的U盘文件夹下并按要求重命名。
也可以上网搜索下载ISO格式的系统镜像文件(内含GHO系统文件或完整的系统安装文件),通过ultraiso等工具释放到U盘制作成包含系统的启动U盘。
(2)设置U盘启动:
A、开机按DEL键(不同品牌型号电脑CMOS热键不同,笔记本一般为F2键)进入BIOS设置界面。
B、进入BOOT(或startups)选项卡选择U盘(有USB-HDD、USB-FDD等不同格式,优先选择USB-HDD)为第一启动项并回车确定(注:部分电脑需要在此时插入U盘进行识别才能设置)。
部分新主板支持开机后连按F12或F11进入启动选项菜单,可不进CMOS界面直接选择U盘(事先插入U盘即识别出来的U盘的型号)或Generic Flash Disk(通用闪存盘)或Removable Device(移动磁盘)启动电脑。
部分老主板需要进入Advanced BIOS Features选项卡后,在“1st Boot Device”处回车,再选择USB-HDD。
C、按F10保存退出重启。
(3)U盘重装系统:
A、插入U盘启动电脑。
B、进入U盘功能菜单之后,选择“安装系统到硬盘第一分区“,回车确定后按提示操作,或者进入PE系统后,运行桌面上的“一键安装系统”,电脑会自动运行GHOST软件并自动搜索U盘上的GHO文件克隆安装到C区,整个过程基本无需人工干预,直到最后进入系统桌面。
3、光盘安装:电脑使用光盘重装系统,其操作步骤如下:
(1)准备系统光盘:如果没有可以去电脑商店购买,需要安装什么系统就买什么系统的最新版光盘。如果有刻录光驱,也可上网自行下载ISO格式的系统文件刻录成系统光盘。
(2)设置光盘启动:开机后按DEL键(笔记本一般为F2或根据屏幕底行提示的热键)进入CMOS,并在BOOT选项卡(或startups)中设置光驱(CD-ROM或DVD-ROM)为第一启动项(老主板需要进入Advanced BIOS Features选项卡后,在“1st Boot Device”处回车,再选择CD/DVD-ROM),再按F10保存退出重启。部分新主板支持开机后连按F12或F11进入启动选项菜单,可不进CMOS界面直接选择光驱。重启电脑时及时将系统光盘插入光驱。重装系统完成后要注意设置硬盘为第一或第二启动项。
(3)克隆安装系统:光盘启动成功后会显示功能菜单,此时选择菜单中的“安装系统到硬盘第一分区”,回车确定后按提示操作,或者进入PE系统后,运行桌面上的“一键安装系统”,电脑会自动运行GHOST软件自动载入GHO文件克隆安装到C区,整个过程基本无需人工干预,直到最后进入系统桌面。
注意:在安装系统完成后,先安装安全软件如360安全卫士加360杀毒或者金山毒霸之类其它安全软件,进行全盘查杀木马、病毒,再打好系统补丁、安装常用软件,并下载安装使用一键还原工具进行系统备份,以备不时之需。
四、联想昭阳K41-80笔记本拆机图解
联想昭阳K41-80笔记本多见于政府采购,平常销售渠道几乎没有。注意此本拆机时,需要先拆去键盘后才能完全拆下后壳,否则暴力拆机会造成后壳不可逆的损伤。
此笔记本不是去掉后壳所有螺丝钉就能打开后壳的,在图中0处所示,还有个从前面拧入的螺丝钉,需要先拆除图中笔记本背部1、2所示的螺丝。
把笔记本翻转到正面向上,双手大姆指稍用力向下压着键盘,向如图箭头所示的屏幕方向推动键盘。
推动直到键盘下端的卡扣完全露出。
向键盘下端向上翻起时要不要太用力,注意有数据线相连。
去除图片中红圈所示,大约在键盘F10所在位置的螺丝钉。
再去除笔记本背面图中3到10的螺丝钉,完全去掉后壳。