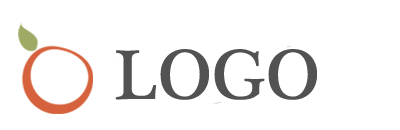怎么调台式电脑分辨率?台式电脑屏幕分辨率怎么调
电脑屏幕分辨率怎么调
调整分辨率:进入到如上桌面属性显示窗口之后我们点顶部的“设置”选项,之后即可切换到显示设置界面,在显示设置界面里面即可选择调整分辨率的大小了,之后选择确定即可完成调整。
调整显示器窗口:可以通过这些按键调整电脑屏幕的长宽、高低,同时也具有自动校准功能。如果是液晶显示器标志“LG”的右侧有六个小按钮,第三个是“menu”按钮,点击该按钮,显示器上会出现菜单,选中校准屏幕大小的项目,调整屏幕的高低、长宽就可以了。第六个按钮是“auto/set”按钮,点击这个按钮可以还原到显示器的初始设置,电脑屏幕的大小就会自动校准。
而台式机显示器下面有六个黄色的按钮,最右边的是电源,左边五个的中间一个是菜单按钮,点击该按钮,进入显示器设置页面,之后的操作可以参考液晶显示器的方法。
拓展资料:另外有些软件自带的与重启有关的计划任务或定时功能也可能造成自动重启。
硬件故障:电源:其它一切正常,只硬盘坏了(硬盘是很容易被碰摔砸坏的,一旦出现坏道就会出现你这种情况的)换硬盘并重装电脑后故障仍在的话,可检查电脑本身的电源部分,换用高质量大功率的机箱电源。看电源外接的插座质量好不好,电流不稳也会引起重启。
较好的解决办法是把电脑和其它家用电器分开使用插座。使用稳电压或为电脑配条专用的UPS。CPU散热不好引发保护性自动重启,可换个CPU风扇。
我的台式电脑分辨率怎么调不了怎么办
1.我台式电脑的显示器分辨率调不回来了怎么办
更新你台式电脑的显卡驱动就可以了。这样就会有1440X900的选项了,我的电脑就是需要更新才有。
另外,调整分辨率只与显卡有关,与显示器是没有关系的。
最简单的方法,你启动电脑的时候按F8,进入安全模式,然后点计算机,右键,进入设备管理器,然后把显示设备显卡点右键删除硬件,,然后重新启动计算机,电脑会重新找到显卡以及驱动,然后就恢复默认分辨率了。
常见尺寸的液晶显示器的分辩率:
16:10类传统宽屏的常见分辩率(有些液晶在小尺寸下达到高分辩率属于特殊情况)
19寸:1440X900(极少数可达到1680X1050)
20寸、21.6寸、22寸:1680X1050(极少数22寸可达到1920X1200)
24-28寸:1920X120030寸:2560X1600
16:9新宽屏的常见分辩率(大量采用非整数的尺寸是16:9宽屏的特点):
17寸:1280X720
18.5寸:1366X768
20.1寸:1600X900
21.5寸、23寸、23.6寸、24寸、24.6寸、27寸:1920X1080
特别老的4:3(或5:4)比例的显示器:
14寸、15寸:1024X768
17寸、19寸:1280X1024
20寸:1600X1200
2.台式电脑窗口太大分辨率调不了怎么办
无法调整分辨率的原因一般有两种:显卡驱动的问题、处于安全模式;
1.如果是处于安全模式,可以选择重新启动,按F8选择“最近一次的正确配置”,进入正常的桌面即可;
2.如果是显卡驱动的问题,可以通过右键“我的电脑”—“属性”—“硬件”—“设备管理器”查看显卡项目前是否有感叹号和问号来判断是否是显卡驱动的问题,如果有,重新安装一遍显卡驱动即可。
3.修复好后,即可有调整分辨率的办法处理电脑窗口太宽的问题了,具体办法如下:
4.右键桌面空白处,选择“属性”—“设置”,在设置标签的窗口左下方有一个“屏幕分辨率”,向左右拖动控制块就可以改变屏幕的分辨率(每次拖动注意下面的数字),确认某一个分辨率数值之后就可以点击“确定”。
5.右键桌面空白处,选择“显示器模式”—“真彩色”—此处根据需要选择;
6.右键桌面空白处,选择“属性”—“设置”,在设置标签的窗口右下方有一个“高级”—“适配器”—“所有模式”,选择一种合适的模式组合即可。
3.我台式电脑的显示器分辨率调不回来了怎么办
更新你台式电脑的显卡驱动就可以了。
这样就会有1440X900的选项了,我的电脑就是需要更新才有。另外,调整分辨率只与显卡有关,与显示器是没有关系的。
最简单的方法,你启动电脑的时候按F8,进入安全模式,然后点计算机,右键,进入设备管理器,然后把显示设备显卡点右键删除硬件,,然后重新启动计算机,电脑会重新找到显卡以及驱动,然后就恢复默认分辨率了。常见尺寸的液晶显示器的分辩率: 16:10类传统宽屏的常见分辩率(有些液晶在小尺寸下达到高分辩率属于特殊情况) 19寸:1440X900(极少数可达到1680X1050) 20寸、21.6寸、22寸:1680X1050(极少数22寸可达到1920X1200) 24-28寸:1920X120030寸:2560X1600 16:9新宽屏的常见分辩率(大量采用非整数的尺寸是16:9宽屏的特点): 17寸:1280X720 18.5寸:1366X768 20.1寸:1600X900 21.5寸、23寸、23.6寸、24寸、24.6寸、27寸:1920X1080特别老的4:3(或5:4)比例的显示器: 14寸、15寸:1024X768 17寸、19寸:1280X1024 20寸:1600X1200。
4.台式机不能设置分辨率怎么办
操作步骤:
1.查看当前显示器是否支持要设置的分辨率
在桌面空白处右键选择“更改分辨率”,点击“高级设置”,然后点击“列出所有模式”;
2.确认是否有外接显示,若外接显示查看是否是复制模式。复制模式下分辨率只能设置到最大分辨率值是外接设备与内置显示器最小分辨率。比如:电脑分辨率是1280*1024,外接设备分辨率最大是1024*768,复制模式时,最大可设置分辨率就是1024*768。下图所示情况只能设置1024*768和800*600两个分辨率。如需分别设置分辨率,可以使用“扩展”显示方式,这样两个显示屏分辨率均可单独设置。
3.更新显卡驱动
网卡驱动程序异常可能导致分辨率加载不全。
若随机带有驱动安装光盘,建议使用光盘驱动程序。
4.以上方案操作无效,更换视频信号线以及其他显示器测试。不同显示屏采用控制芯片不同,可能存在兼容问题。信号线与显示器建议使用原装,非原装无法进行测试,可能存在兼容问题。
5.若以上方案无效,请及时带电脑到就近服务站检测调试
5.台式机调了屏幕分辨率不显示怎么办
方法一、驱动故障导致分辨率不正常1、这里以 Windows 8为例,首先找到系统中的“计算机”图标。
2、然后选中“计算机”并点击鼠标右键,再点击“管理”选项,如图所示。23、接下来在计算机管理界面的左窗格选择“设备管理器”选项,如图所示34、然后在右窗格中点击“显示适配器”,检查是否有叹号或者问号,如果有说明显卡驱动不正常。
如图所示。45、显卡驱动不正常,可以手动重新安装显卡驱动。
如果自己没有显卡驱动,也不知道具体是什么显卡的话,可以借助一些第三方软件。这里以“驱动精灵”为例。
首先打开驱动精灵,软件会自动检测系统的驱动。等待软件检测完成以后,在首页找到显卡,点击“升级”如图所示。
56、然后在升级驱动向导页面里,根据自己的需要,选择相应的驱动,点击“下一步”,如图所示。67、接着点击“立即解决”,如图所示。
78、等待下载完成以后,点击“安装”,如图所示。89、等待显卡驱动更新完成之后,重新启动电脑,再尝试调整分辨率。
9方法二、插拨显示数据线1、如果检查显卡驱动也正常,但就是分辨率不正常。比如原来是 1440*900的分辨率,现在却变成了 1280*800的分辨率。
这个原因有可能是连接显示的数据线松动或线出现问题导致的。这里我们可以尝试重新插拨下显示的数据线,先找到连接在显示器上的数据线,然后把固定数据线的螺丝松动,取下来重新接上,如图所示。
102、然后回到系统桌面,尝试设置分辨率,如图所示113、如果还是不行的话,再尝试插拨连接到主机端的显示器数据线,如图所示。124、最后还不行的话,请尝试更换一根显示器数据,如图所示。
6.电脑分辨率调不回来了怎么办
1、如果在调整分辨率时,发现分辨率调整不了,首先要查看屏幕的分辨率模式是不是支持。
查看方法,先在桌面空白处右键,选择菜单中的“屏幕分辨率”。如图所示: 2、进入更改显示器外观界面后,点击右侧的“高级设置”,在通用即插即用监视器窗口,选择“适配器”,在其下,点击“列出所有模式”按钮,看一看所有模式列表中,是否支持你设置的分辨率,如果没有,就表示不支持。
如图所示: 3、还有一种不支持,即采用了外接显示器,外接显示器采用了复制模式,因为在复制模式下,分辨率只能设置为最大分辨率,是外接设备与内置显示器最大分辨率,例如,电脑内置的分辨率为1366X768,而外置的为1280X768,那么,在复制模式下,最大分辨率只能设置为1280X768,如果要调整到1366X768就不允许了,调整不了。如图所示:。
7. Win7台式机电脑不能调整分辨率怎么办
1、首先检查一下显示器是否支持你要设置的分辨率,具体方法是,鼠标右击电脑空白处选择“屏幕分辨率”选项,接着点击“高级设置”项; 2、接着在弹出来的对话框中,在“适配器”选项卡下,点击“列出所有模式”按钮,就可以看到里面所支持的分辨率,如果没有你所设置的值得话说明不支持,所以就无法调整。
3、确认一下是否有外接显示,若外接显示查看是否是复制模式,复制模式下分辨率只能设置到最大分辨率值,是外接设备与内置显示器最小分辨率。比如:电脑分辨率是1280*1024,外接设备分辨率最大是1024*768,复制模式时,最大可设置分辨率就是1024*768。
如果需要分别设置分辨率,可以使用“扩展”显示方式,这样两个显示屏分辨率均可单独设置。 4、更新一下显卡驱动,网卡驱动程序出现异常也会导致分辨率加载不全哦,若随机带有驱动安装光盘,建议使用光盘驱动程序。
5、还是不行的话就更换视频信号线以及其他显示器测试一下。不同显示屏采用控制芯片不同,可能存在兼容问题,还是不行的话就拿去维修或者建议使用最佳分辨率就可以了。
推荐:64位win7旗舰版下载win7zhijia/xitong/x64关于Win7台式机电脑不能调整分辨率怎么办就是这样子了,希望可以帮助到你。
8.我的电脑屏幕分辨率调不了怎么办
【问题描述】:
电脑没有显卡驱动,或者运行游戏缓慢等。
【原因分析】:
显卡驱动程序出错导致
【简易步骤】:
1.【360安全卫士】—【功能大全】—【硬件大师】—【驱动管理】—【一键修复所有驱动问题】
2.更新显卡驱动
【解决方案】:
方案一:自带驱动光盘安装
1.使用购买显卡时带的显卡驱动盘进行自动安装(将盘放入光驱双击安装即可)
方案二:驱动人生安装方法:
1.在360安全卫士-软件管家-软件宝库的系统工具里搜索并下载【驱动人生2012】安装。(如图1)
图1
2.运行“驱动人生2012”点击“最新驱动”找到显卡的驱动点击开始更新。(如果系统已经安装显卡驱动,这里会显示“重新安装”)。(如图2)
图2
3.安装完毕之后重新启动电脑即可。(如图3)
图3
方案三:使用硬件大师
1.打开【360安全卫士】—【功能大全】—【360硬件大师】。(如图4)
图4
2.【驱动管理】—在驱动安装的选项里会将有问题的驱动列出来直接点击【一键修复所有驱动问题】。(如图5)
图5
9.电脑显示器分辨率调不了1920*1080怎么办
电脑显示器分辨率调到1920*1080的方法如下: 1、找到电脑与显示器的这根连接线; 2、取下来互换个头再插上去就可以了!【电脑显示屏】电脑显示器又称电脑监视器或电脑屏幕,将一定的电子文件通过特定的传输设备显示到屏幕上再反射到人眼的一种显示工具。
除了CPU、主板、内存、电源、键盘、鼠标之外最重要的一个电脑部件。【介绍】到目前为止电脑显示器的概念还没有统一的说法,但对其认识却大都相同,顾名思义它应该是将一定的电子文件通过特定的传输设备显示到屏幕上再反射到人眼的一种显示工具。
【成像原理】等离子显示技术的成像原理是在显示屏上排列上千个密封的小低压气体室,通过电流激发使其发出肉眼看不见的紫外光,然后紫外光碰击后面玻璃上的红、绿、蓝3色荧光体发出肉眼能看到的可见光,以此成像。
10.电脑分辨率调不了怎么办
1.重新设定分辨率在桌面上鼠标点右键,找到“属性”,点击“设置”,拖动屏幕分辨率的滚动条,设定合适的模式,再点击“应用”和“确定”,再点“保存”即可!(推介分辨率:1280x768)2.如果找不到合适的,再在“设置”里,点“疑难解答T”旁边的“高级(V)”里面点击“监视器”,找到“屏幕刷新频率S”点开“V”,找到设定为“60赫兹”(这里70或75就是扁的,宽屏模式),再点“保存”,再在“设置”里,拖动屏幕分辨率的滚动条,设定合适的模式,再点击“应用”和“确定”,最后“保存”即可!(推介分辨率:1280x768)3.如果电脑里有病毒或木马也会出现字体变大的情况,建议你:下载“360系统急救箱”,原名:“360顽固木马病毒查杀”,来个“全。
台式电脑分辨率怎么调最佳
品牌型号:联想拯救者Y9000P
系统:Windows 11
台式电脑分辨率调最佳需要在设置显示中进行调整即可。以联想拯救者Y9000P电脑为例,台式电脑分辨率调最佳的步骤为3步,具体操作如下: 1点击系统<!-- 1第1步点击系统-->
在设置界面中,点击系统。
2点击显示分辨率<!-- 2第2步点击显示分辨率-->在显示界面中,点击显示分辨率。
3点击推荐<!-- 3第3步点击推荐-->在展开的界面中,点击推荐即可。
台式电脑屏幕分辨率怎么调
台式电脑分辨率怎么调-方法步骤
1、对着电脑桌面空白地方,点击鼠标反键,可以出现分辨率。
2、这里可以看到显示器设备的型号,还有就是分辨率,以及屏幕的方向。这个根据个人的显示来定义。
3、我们电机一下分辨率这个按钮进去,可以发现里面有很多分辨率组合,其中有个是电脑自己根据你的配置推荐出来的1920X1080(推荐)这个选择。
4、我们可以选择个,当然,这个分辨率下的桌面会比较小,有些视力不好的人或者是老人不太习惯,那么可以自己定义选择其他。
5、选择好其他分辨率后,电脑的显示外外观蓝色框框会随着变化,你留意下。同时,如果过低,那么电脑也会发出提示。如下图。
6、点击右边的高级设置,可以进入屏幕的刷新率,这个地方多数是针对台式显示器所用,现在液晶显示成为主流,基本是默认即可。