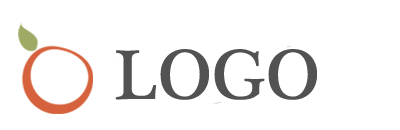linux u盘如何分区三个盘 装linux为什么只能分两个区
一、装linux为什么只能分两个区***剩余磁盘不可用
安装:PowerQuest PartitionMagic 8.0
下载地址:
注册:Name:
sn:PM800EN1-11111111
建议:用U盘或移动硬盘备份好重要的资料!在使用过程中电脑千万不能断电!
^_^希望我的回答对你有所帮助!祝你好运!
◇硬盘分区魔术师PQmagic 8.0使用指南说明◇
有过一定的计算机经验的朋友都应该知道Power Quest公司的Partition Magic磁盘分区大师。1998年Power Quest推出了它的升级版本Partition Magic 4.0。该版本对于前面几个版本来说有了本质上的区别,不再只是for DOS了,而是可以在DOS、Windows3.x、Windows9x和Windows NT Server/Workstation等众多平台上运行,效果更出众,运行更稳定。同时还捆绑了一些实用工具,大大丰富了软件的内涵。按这里可以下载,运行pqmagic.exe后解开到一个临时目录下即可运行该目录下的pqmagic程序。
下面就简单地介绍一下Partition Magic的使用方法。
Partition Magic从功能上来说主要是一个磁盘管理工具,它最大的特点就是可以在不损坏磁盘数据的情况下,任意地改变硬盘的分区及各分区的文件系统。
该软件和其前几版本相比,提供了更为友好的主界面,使用户操作起来更为直观方便。而且其标准的Windows 98浮动工具栏更具现代感。Partition Magic 4首先提供了关于硬盘的整体情况,它以图形化的方式显示硬盘的分区状况、文件系统、大小、使用状态等常用信息。窗口的下半部有五个快捷的操作向导(Wizard),用户在Wizard菜单中也可以找到同样功能的命令
创建新的磁盘分区 Create new partition
这个功能是Partition Magic最为主要、也是最为自豪的功能。利用该向导,我们可以在一个硬盘上创建任意多和任意大小的磁盘分区。
首先,如果你有多个硬盘的话,向导会询问你在哪个硬盘上创建新的分区。
然后,向导会要求你选择新分区的文件系统。虽然Partition Magic支持FAT、FAT32、NTFS、HPFS、Ext2等多种文件系统,但是Partition Magic建议采用FAT文件系统。因为虽然FAT16磁盘利用率不高,但是它的兼容性很好,DOS、Windows9x、Windows NT等常用操作系统都能支持。
接着,向导会要求你提供新分区的大小和新分区的卷标号等必要信息,在你确认之后,Partition Magic便替你完成剩余的工作。
重新启动后,你就会发现你的硬盘已经创建了一个新的分区,并且完全符合你的要求。而且旧的分区上的数据仍然完好无损。
重新分配剩余空间 Redistribute free space
很多时候会发生这样的情况:你的C盘已经只剩下4M,而你的D盘却还有2G的空间。而许多软件在安装时都会向系统添加不少信息,甚至向系统文件夹复制许多动态链接库(DLL)。所以系统盘很可能发生资源紧张的状况。利用Redistribute free space Wizard就可以重新分配剩余空间,比如,把D盘的2G空间分一半到C盘,以缓和C盘资源紧张的状况。
同样,向导也是首先询问在哪个硬盘分区上进行重新分配,然后向导会询问重新分配的空间大小,然后向导就会按照你的要求重新分配空间。
为新的操作系统做准备 Prepare for new operating system
如何在装有一个操作系统的硬盘上再安装一个新的操作系统呢?许多人会使用System Command之类的工具。而使用Partition Magic也能够达到同样的效果。
在启动该向导之后,向导会要求你选择一个硬盘或分区用于安装新的操作系统。然后,向导会询问你想要安装的新的操作系统类型,其支持的类型包括:DOS/Windows3.x、Windows 95/98、Windows NT、Linux、OS/2等等。根据你选择的操作系统的不同,你所能选择的文件系统也有所不同。
接着,向导会让你输入新的主分区的大小和分区的卷标号。在完成了上述工作之后,重新启动系统,就可以在新建立的主分区上继续安装新的操作系统了。
分析与建议 Analyze and Recommend
该向导分析硬盘的两个要素:簇的大小和硬盘剩余空间。运行该向导之后,它会决定应该如何优化配置,一般来说,Partition Magic的建议都是不错的,例如,如果你运行Windows95,而在4G的硬盘上只有一个分区的话,那么Analyze and Recommend就会建议你重新再分一个新的分区,以提高磁盘的利用率。
在建议之后,向导会显示一个按钮,你只需简单地按一下这个按钮,就会开始执行向导的建议。
收回浪费的空间 Reclaim wasted space
众所周知,FAT是一种磁盘利用率很低的文件系统,它会造成大量的磁盘浪费。而Partition Magic就提供了这样一个工具以减少空间的浪费(Windows 98中也同样提供了这样一个FAT/FAT32的转换器,但是功能有限)。Reclaim wasted space可以将FAT转换成FAT32,同时还可以减小每簇的大小,进一步提高利用率。Partition Magic除了能够将FAT转换成FAT32以外,还可以将FAT32转换成FAT,将FAT转换成NTFS、HPFS等
一般而言,这五个向导已经可以完成用户所需要的绝大多数工作了。但是,Partition Magic作为一个较为全面的磁盘管理工具,还提供了一些更为有用的实用工具,而且,这些实用工具可绝对不是滥竽充数,我们来看看就知道了。
PowerQuest MagicMover
这是Partition Magic附带的一个实用工具,它十分简单易用,但功能却十分强大。它可以把任何已安装的Windows应用程序从磁盘的一个地方移动到任何其他地方而不影响其使用。
例如,我们希望把Microsoft Office97从c:\Program File\Microsoft Office搬移到d:\Microsoft\Office\version 8文件夹中,在过去这是不可想象的事:首先,我们要先创立目标文件夹,然后把Office97整个地从Microsoft Office文件夹移动到新创立的文件夹中,接着再删除Microsoft Office文件夹。这还没完,你还必须手工地改变每一个快捷方式的指向,这一件很累人的活。最难的就是,你必须改变所有有关注册表的设置,这不仅要求你具有专家级的水平,同时还要考验你的耐性和毅力。现在有了MagicMover,事情就简单得多了。MagicMover的界面是一个向导,整个工作共分为三步:
第一步,选择需要移动的应用程序。你可以在右边的列表中选取,包括桌面快捷方式、开始菜单、文件夹和应用程序(在上例中,我们选择Application on your system/Applications in Start Menu/Microsoft Office),然后单击“下一步”。
第二步,MagicMover会自动分析你所选择的应用程序所牵涉到的每一项,并生成一个结果。如果你不放心,则单击"Detail"按钮,你可以看到所有将被更改的内容,包括文件夹的建立和删除、注册表的更改、INI文件的更改、快捷方式的更改等等。然后MagicMover会询问将所选择的应用程序移动到哪里。我们在Select the destination folder文本框中输入目标文件夹,例如:d:\Microsoft\Office\version 8。如果该文件夹不存在,那么MagicMover会提醒你是不是要创建一个,回答“是”并单击"Move"按钮。
第三步,接着MagicMover便会自动地替你完成剩下的工作。在不长的等待之后,MagicMover会列出一份操作总结(Operation Summary)。可以看到,MagicMover的操作是极其完美的,你不会感到移动前与移动后应用程序有丝毫变化,任何快捷方式的指向也没有差错,就仿佛当初安装时就是安装在d:\Microsoft\Office\version 8这个文件夹下一样。
DriveMapper
许多应用程序和文件都包含有指向固定驱动器的路径。例如:从CD-ROM上运行的应用程序就有指向CD-ROM驱动器盘符的路径(如D:),当你添加或删除某个分区时,驱动器的盘符就会改变,但是指向光盘应用程序的路径却没有改变,DriveMapper可以自动修复这种问题并使路径指向得到更新。
启动DriveMapper之后,我们发现它的界面也是一个向导。单击“Next”按钮之后,DriveMapper会询问你有多少盘符被更改了,原先的盘符以及更改后的盘符是什么等等信息。之后,DriveMapper便会扫描整个文件系统和注册表以决定所需要修改的内容。扫描之后,DriveMapper会出示一张列表,显示将要修改的内容。在你确定之后,DriveMapper便会正确的完成任务了。
Partition Magic作为一款优秀的磁盘工具,还可以和其他系统工具共同使用,例如Norton Utilities、DriveSpace、FreeSpace等等。它能支持的多种操作系统和多种文件系统,是一个跨平台的有力工具,同时其简洁的程序界面、强大的功能、灵活的附加工具,使Partition Magic成为一个具有集成性特点的磁盘管理平台,相信每一位使用过的朋友都会对其赞不绝口的。
注意:运行pqmagic时可别掉电,特别是在重新分配硬盘空间时,PQMAGIC要挪动大量的数据,这时掉电,硬盘上的数据会无法挽回。
参考资料:
就我一个人回答,你这分就给我吧?
二、u盘做linux启动盘linux引导u盘
u盘启动cdlinux联想笔记本bios设置?
1.
首先将u盘插入电脑的usb口,然后点击开机键
2.
按f12键进入bios选择界面
3.
按Tab键选择AppMenu界面,选中setup然后按键盘enter
4.
进入bios后点击右键,选中Startup
如何把cdlinux安装到u盘中?
【第一步】:用UltraISO把CDlinux的镜像刻录进U盘。打开UltraISO,在左下角的“本地目录”找到CDlinux所在文件夹。
找到后缀为“.iso”镜像,双击进入镜像文件。
在左上角“光盘目录”中选中镜像中的“CDlinux”文件夹,【一定要选中】
2
在菜单栏点击“启动”--“写入硬盘映像”
3
“硬盘驱动器”选择你的U盘,这里一定要看清楚。
然后检查“映像文件”的路径是否正确。
写入方式默认是“HDD+”,这个不用更改,其它选项默认即可。最后点“写入”。
(如果你的U盘之前安装过像老毛桃这样的PE,要先选择“格式化”。记得备份u盘数据。)
4
一般等待一两分钟,就刻录完成了。刻录成功后,U盘的文件是这样的:
5
【第二步】:复制4个文件到U盘。
打开下载好的“grub4dos”压缩包,把里面的三个文件复制到U盘。
grldrgrub.exemenu.lst
6
打开U盘的“CDlinux”文件夹,再打开“boot”文件夹。
把“splash.xpm.gz”压缩包复制到U盘。
7
【第三步】:给U盘添加引导。
打开下载的“grubinst”压缩包,打开“grubinst_gui.exe”文件。
8
“磁盘”选择你的U盘,根据容量判断。
选中下面的三个选项:
“不保存原来MBR”“不引导原来MBR”“启东时不搜索软盘”
然后“安装”。
9
进入一个DOS窗口,按ENTER键安装。
10
【第四步】:到这里,U盘中共有6个文件(1个文件夹,5个文件)。检查下自己的文件是否齐全。
11
【第五步】:选中“menu.lst”文件,用记事本打开。在里面插入下面的代码:
titlestartCdlinux
find--set-root/CDlinux/bzImage
kernel/CDlinux/bzImageCDL_DEV=LABEL=CDLINUXCDL_LANG=zh_CN.UTF-8
initrd/CDlinux/initrd
boot
红框内填写的是你的U盘卷标,也就是U盘的名字。根据你的情况改写。其它的代码不用改变!!!
12
不知道U盘卷标的童靴看这里。红框内英文就是卷标。
13
到这里CDlinux的U盘启动工具就制作完成了。重启进BIOS选择U盘启动就行了。
CDlinux的界面还是挺漂亮的。
怎么让linux系统直接在u盘启动?
以FAT32格式的优盘为例,插入后,若有自动挂载,请先卸载U盘。然后执行#syslinux/dev/sdb上面的命令会改变U盘上的启动分区,并复制一个文件LDLINUX.SYS到其根目录中。然后将包含下面内容的syslinux.cfg保存到U盘根分区上。其中的root=/dev/sda4是启动目标机上的第4个分区。同时复制内核vmlinux到U盘根分区上。DEFAULT2.6.31sda4TIMEOUT50LABEL2.6.31sda4SAYNowbootingthekernelfromSYSLINUX...LINUXvmlinuxAPPENDrwroot=/dev/sda4然后将目标机上设置为从U盘启动,插入U盘,就会看到syslinux引导系统成功。extlinux的操作对象是文件系统类型为ext2/ext3的已挂载的设备上的目录。先将U盘重新分区,并格式化#mkfs.ext3/dev/sdb1#mkfs.ext3/dev/sdb2这里第一个分区中操作,#cd/media/disk#extlinux.#cp~/syslinux.cfgextlinux.conf#cpkernel.因为exlinux生成的引导文件只是保存在U盘中的普通文件,需要改变MBR,来指向它。所以要用syslinux包中附带的mbr覆盖U盘原来的mbr。并需要用fdisk将要启动的分区的bootflag设置为on。#cat/usr/lib/syslinux/mbr.bin>/dev/sdb#fdisk/dev/sdb1ta1因extlinux与syslinux所用的配制文件只是名字不同,内容完全一样,所以可简单的复制一份过来
windows电脑可以直接启动linuxu盘吗?
因为这是两个完全不同的操作系统,就算是安装在电脑的硬盘中,也是需要2个分区才能安装好并互不影响的工作;不然在系统启动时是无法正常进入引导程序文件来完成引导启动的;
除非你的U盘比较大,分成2个分区来安装不同的操作系统,而且你这个U盘就不能取下来了(大部分U盘根本没法安装系统,根本就不支持),但是现实中并不可取;而且用U盘来安装系统的话,启动速度是非常不能接受的,读取文件的速度要明显慢于硬盘的读取速度,所以在现实中并不可取;
linux怎么进入u盘路径?
答方法如下
步骤一点击菜单。
步骤二点击打开命令行。
步骤三输入sudofdisk-l命令查看u盘路径。
步骤四运行后,查看到u盘路径。
步骤五,使用mount命令把u盘挂载到一个新的文件夹下。
步骤六,挂载后,切换到该新文件夹就可以访问u盘的文件了。
三、linuxu盘格式化命令linuxu盘格式化
监控u盘格式化成什么格式好?
格式化u盘有两种:FAT和NTFS格式
一.FAT32格式
FAT32格式兼容性相对好一些,几乎可以应对所有主流的操作系统(比如Windows、MacOS、Linux等),并且可以快速读写。但它的缺点是不能设置权限,安全等级较低;而且这个格式下的U盘最高只能支持4G以下的单个文件传输。
二.NTFS格式
NTFS格式使用最为广泛,可以对此格式的U盘进行权限设置,并且在互换性和实用性上远高于FAT3。NTFS格式在支持文件上最大可以拓展为256TB。需要使用到PE盘的用户,NTFS格式刷系统分区时也相对适用。
监控u盘格式化建议为NTFS格式。
U盘做了启动盘后无法格式化怎么办实测解决?
你好,1、使用这个Rmprepusb软件下载解压后运行,选中你的U盘,这里选的是总容量7.2GB(就是8GBU盘),点击“清理”按键,提示确认是否清理U盘,这一步是低级格式化的最后确认,单击确定,一会儿U盘就能恢复正常了。
2、其实Rmprepusb是一个非常好用的U盘工具,除了救命的低格功能,还能创建各种规格的引导盘,包括WinPE、DOS、XP甚至是Linux的都可以,在界面的“3启动选项”部分选中需要的规格,右侧分别选择不同的格式化方案就可以了。Linux如何格式化磁盘啊?
首先,格式化磁盘之前,确保你已经将磁盘正确分区。如果没有正确分区,那么磁盘格式化就会失败。针对磁盘的容量大小不同,有两种分区的方式,这里简单进行下讲解。
1.小于等于2T的磁盘,用fdisk进行分区。
2.大于2T以上的磁盘,用parted工具进行分区。
格式化命令为:以下两者任选其一即可
mkfs.ext4/dev/vdb1格式:mkfs.文件系统+分区名
mkfs-text4/dev/vdb1格式:mkfs-t文件系统+分区名
u盘卷标损坏如何格式化?
ChipGeniusU盘检测工具
利用Windows自带的磁盘修复工具进行修复:将U盘插入电脑,打开我的电脑,右击U盘盘符,在弹出的右键菜单中选择“属性”,打开属性对话框,选择“工具”选项卡,点击“开始检查”进行查错处理操作。完成后再进行U盘格式化操作
对U盘进行查杀病毒处理:如果通过上面的方法还是不能完成U盘的格式化操作,就需要对U盘查杀病毒。在U盘盘符上右击,选择“用360杀毒”进行查杀(注:其实大家可以选择任意一款杀毒软件进行病毒的查杀处理)。完成后试着再次进行U盘格式化操作。
在MSDOS下强制进行U盘的格式化操作:该操作会首先卸下U盘中的卷,然后执行格式化U盘操作。根据经验,利于这一方式基本上可以解决大部分U盘无法被格式化的问题。具体操作方法:按下键盘上的“Win+R”组合键,打开运行对话框,输入CMD进入MSdos界面,然后输入命令“FormatX:/x”,其中X:代表U盘的盘符,/x表现强制卸下卷,使得该卷上的所有句柄无效。
方法二:Windows7系统U盘格式化
右键计算机图标点击选择“管理(G)
在打开的计算机管理界面,点击选择存储下的磁盘管理项,然后在磁盘管理项中找到想要格式化的u盘,右键选择“格式化(F)?”进入下一步操作。
在弹出的磁盘管理提示窗口中,点击“是(Y)”进入下一步操作。
来个格式化u盘界面,勾选“执行快速格式化(P)”点击确定进入下一步操作
在弹出的警告窗口中,点击“确定”开始快速格式化u盘操作
方法三:Win10系统下U盘格式化
这种方法很多用户都知道,也最为常见。只需在Windows10资源管理器中右击U盘图标选择“格式化”选项,即可打开格式化选项。由于我的U盘大于32GB、要跨Windows和Linux系统使用,同时还要存放大于4GB的镜像文件,所以选择NTFS文件系统。
u盘格式化文件系统用什么格式?
U盘支持的存储格式一般有FAT32、NTFS和exFAT,不同格式之间的特性和兼容性会有区别。下面是对三种格式的具体说明:
1、FAT32格式:FAT32格式兼容性相对好一些,几乎可以应对所有主流的操作系统(比如Windows、MacOS、Linux等),并且可以快速读写。但它的缺点是不能设置权限,安全等级较低;而且这个格式下的U盘最高只能支持4G以下的单个文件传输。
2、NTFS格式:NTFS格式使用最为广泛,可以对此格式的U盘进行权限设置,并且在互换性和实用性上远高于FAT3。NTFS格式在支持文件上最大可以拓展为256TB。需要使用到PE盘的用户,NTFS格式刷系统分区时也相对适用。
3、exFAT格式:exFAT格式是FAT32的升级版,解决了FAT32单个文件不能高于4GB大小的弊端,最大支持256GB拓展。exFAT格式跨平台能力十分出众,也是微软为了闪存设备特地设计的文件系统,是作为U盘等移动设备是最好的选择之一。