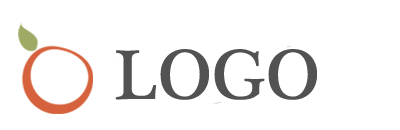乌班图如何拷u盘,如何用u盘安装ubuntu系统
一、如何将ubuntu安装到U盘实现即插即用
本教程是说明如何将ubuntu系统安装到U盘上(也就是把U盘当做电脑的硬盘),可以实现U盘插到任何电脑上都能够在实体机上运行ubuntu系统,而且所有的运行配置都能被保存,相当于随身携带的一个电脑。
不是说明如何使用U盘做安装盘
还有为了保证安装和运行的流畅性,请使用USB3.0的U盘和接口,U盘容量最好是在16GB以上,因为安装完成后就会占用接近3G的空间。
背景:
最近老师要让我们做openstack的环境搭建和配置实验,需要在实体机上运行Linux系统,鉴于双系统的不安全性以及电脑里的资料是在太多,所以不敢冒险装双系统(身边不知其数的人因为装Linux双系统被格式化了硬盘)。所以就在网上搜了很久如何将ubuntu安装到U盘上,但是网上很少有资料,有资料的也不是很全,自己摸索了很久终于成功实现了,所以这里记录一下安装过程,希望能够给以后需要的朋友一个参考。
环境和准备:
本教程使用VMware虚拟机作为安装镜像的引导介质,VMware版本为12.5pro。
事先需要下载好ubuntu的iso镜像,我是用的是ubuntu lts16.04。
下载地址:
安装步骤:
准备好环境之后我们需要在VMware里面新建一个虚拟机,注意选择安装来源的时候选稍后安装操作系统。其他的设置就用默认或者推荐就好。
新建完了虚拟机之后点击虚拟机设置,在cd里面如图填上自己下载好的镜像的路径。同时把usb控制器里的所有的选项都勾上,然后兼容性选择USB3.0.
点击确定保存配置,插上事先准备好的U盘。然后点启动虚拟机。会弹出可选用移动设备的提示。如果没有请先看下一步。
如果没有提示可移动设备,一般是VMware的usb服务没有启动。按住win+r输入命令service.msc打开服务管理器,找到VMware USB Arbitrary然后右键启动,同时右键选择属性,把启动方式改成开始启动。
启动服务后关闭VMware,然后重新打开,重复操作上一步,应该就能看到提示了。
如果还没有发现自己的U盘的话,启动虚拟机后,如下图将U盘链接上虚拟机。右下角出现了U盘的标识表明连接成功。
经过以上的操作之后U盘就能连接到虚拟机里了,然后我们选择好需要安装的语言后,点击try ubuntu,然后会进入一个临时的系统。
点击桌面左上角的install ubuntu,然后会进入到安装程序。
选择完语言后点击continue,然后会出现这样一个提示窗,说你有多个设备连接到电脑上了,注意这里要点NO。
点完NO之后点击continue,然后选择最后一项something else然后继续continue。
选中dev/sdb然后点击new partition table新建分区表,然后会有提示和确认。
然后将U盘一个划分为etx4的主分区,容量设置为15000MB,和一个格式为swap的交换分区使用U盘剩下的空间。
(由于我的U盘里有资料所以这里就不能截图了,否则会丢失资料)
双击dev/sdb/ntfs然后use as etx4,勾选上format格式化,然后mount point设置为 /
然后最下面的device for boot loader一定是要选择为U盘的。
最后的选择应该是下图这个样子的。
完成这些之后就是一路continue,等着就行了。
安装完成后会提示重启,这时候拔掉U盘就行了。然后就可以在任何一台电脑上使用ubuntu系统了。
具体的方法是要在开机的时候选择boot manager或者进bios,不同的电脑方法不同请自行百度。
然后选择USB选项里的U盘的表示,选定回车后就能引导系统启动了。
如果在boot manager里面找不到自己的U盘选项,可能是因为一下原因:
1.bios设置里面没有打开usb boot选项,找到相应的选项将usb boot设置为 enable。
2.bios引导设置里只支持uefi,可以打开legacy启动模式,然后重启电脑再进boot manager应该就能看到U盘了。
二、如何用u盘安装ubuntu系统
如何用u盘安装ubuntu系统
1.准备1个U盘;
2.在能上网、没有病毒的windows电脑上,按以下步骤操作来制作系统安装U盘:
2.1下载UUI软件;
2.2到Ubuntu官方网站下载Ubuntu系统镜像文件(ISO格式);
2.3将U盘插好;
2.4在磁盘管理器中,将U盘的主分区(如果没有需要先建立主分区)设置为活动分区,并格式化为FAT32文件系统;
2.5启动UUI,将刚下载的系统镜像文件写入到U盘中(U盘文件系统选择FAT32);
3到需要安装系统的电脑上:
3.1插好U盘;
3.2开机后有两种操作方法:
一是进入BIOS中设置U盘为第一引导,然后保存并重启(所有的主板都可以,而且比较老的主板只能用这种方法);
二是在引导菜单中选择从U盘启动(适用于目前的主流主板)。
至于按哪个键(或组合键)进入BIOS或引导菜单,各主板是不一样的,需要开机时看屏幕提示或查阅主板说明书。
3.3开始安装系统。
下载服务器版的iso文件找个8g的U盘用软件ultra把iso文件写入U盘U盘启动电脑安装.
:jingyan.baidu./article/a3761b2b66fe141577f9aa51.
-供参考
在正常电脑上用UUI软件将Ubuntu系统的镜像文件写入U盘;
将U盘插到目标电脑上,开机后从U盘启动开始安装。
这里有详细的图文教程:jingyan.baidu./article/a3761b2b66fe141577f9aa51.
第一步下载所需文件
1,下载Ubuntu15.04镜像文件ubuntu-15.04-desk-amd64.iso
2,下载U盘启动盘制作工具uiso9_.exe,直接百度软碟通
3,下载系统引导软件EasyBCD 2.2.exe
直接百度,到软件下载网站下载
第二步清理磁盘空间
第一种方式,直接清空某一磁盘空间,比如F盘。
第二种方式,右键计算机>>管理,打开计算机管理窗口,选择存储>>磁盘管理,在右侧选中某个磁盘或者某个磁盘的某一分区,右键>>压缩卷,弹出查询压缩空间对话框。
第三步制作U盘启动盘
1,先安装uiso9_.exe
2,运行UltraISO,选择继续试用,打开软件界面,选择主菜单文件>>打开,定位到之前下载的ubuntu的目录,打开。
3,选择主菜单启动>>写入硬盘映像,选择硬盘驱动器为自己的U盘,单击写入,直到写入成功,关闭窗口和软件即可。
第四步安装Ubuntu15.04
1,一开始用U盘安装的时候不成功,原因是原系统是win7 32位,引导方式是Legacy,开机一直按F2进入BIOS里面,选中BOOT MODEL下面legancy后面的enabled回车,变成disabled,这样引导方式就变成,uefi优先。
2,退出BIOS,按F12,选择第二个USB安装
3,Ubuntu安装到“安装类型”的时候,选择空闲分区进行分区,先分/,剩下的分交换空间,相当于计算机物理内存的两倍。再剩下的分/home。按理说要分/boot分区,用于后面设置引导,但是我没分,用easybcd也可以直接设置引导。交换空间相当于linux下的虚拟内存。
第五步用EasyBCD设置引导
1,安装EasyBCD 2.2.exe
2,运行EasyBCD 2.2.exe,选择添加新条目>>Linux/BSD,类型选择GRUB 2,名称填Ubuntu15.04,驱动器选择默认的自动定位和加载,单击添加新条目。
3,重启计算机,就有Ubuntu15.04的选项,选中回车即可进入Ubuntu系统。
步骤太多了,建议你看一下百度经验里写的::jingyan.baidu./article/e6c8503c1635dee54f1a1838.
三、如何使用u盘安装ubuntu系统
1、首先打开UltraISO软件,选择较新版本的UltraISO软件。其次点击工具栏中打开镜像文件工具,然后在打开ISO文件对话框中找到下载好的Kylin桌面。最后点击银河麒麟进入pe即可。
2、麒麟系统进pe拷出桌面资料的方法有四步:首先把制作好的u启动u盘插在主机上,接着按开机键。在桌面下面出现提示按f12进行设置信息时,按f12键进入菜单选项。
3、安装:在biso里设置成u盘启动,重启电脑,系统会进入ubuntu麒麟版的pe盘,直接点击安装的图标,跟windowspe盘操作差不多,根据提示完成安装。其他说明:安装前,最好在xp系统里先把ubuntu的分区分出来。