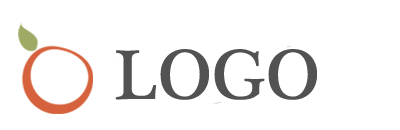u盘不显示分区助手?电脑硬盘分区不显示
一、电脑硬盘分区不显示***U盘也不显示
1)打开电脑的控制面板,点击【性能与维护】,点击【管理工具】,点击【计算机管理】。
2)点击【磁盘管理】,找到了一个“隐身”的u盘,可就是不显示盘符。
3)在这个“隐身”的u盘上右击,选择【新建磁盘分区】,选择【扩展分区】,点击【下一步】,再点击【完成】。
4)再次在这个隐形的u盘上右击,【新建逻辑驱动器】,点击【下一步】,继续【下一步】,保持默认设置,点击【下一步】。指派以下驱动器号保持默认,点击【下一步】。
5)为了保存u盘上的文件完整,点击【不要格式化这个磁盘分区】,【下一步】,点击【完成】。
6)此时可以看到u盘磁盘颜色变成了绿色,重新进入“我的电脑”即可看到U盘图标了。
二、傲梅分区助手分区后U盘隐藏的如何恢复
进入win8pe后,点击“开始菜单-硬盘分区-分区助手”,
在工具界面上,我们可以看到硬盘分区情况,选择需要进行隐藏的分区,然后右键点击依次选择“高级操作-隐藏分区”,
随后工具会弹出隐藏分区窗口,提示“隐藏分区将使分区的盘符改变,您确定这样做吗?”点击“确定'按钮即可。
三、U盘装系统时为何不显示硬盘
这时因为硬盘模式和PE系统的兼容度出现了不兼容的情况,才导致如此。
解决方案如下:
首先进入BIOS以修改其中的启动模式,然后将UEFI启动模式更改为,传统模式安全项目为安全引导,然后将启用更改为禁用,然后引导项目引导模式更改为,传统优先或传统支持或自动设置。
然后在使用手中的U盘引导后,进入使用磁盘设置工具将,其中的分区模式设置为GPT转换为MBR,便捷的工具有,diskgenius分区助手等,然后重写引导区域即可。
而U盘未能启动winpe获取硬盘信息的情况相对较少的,这主要是因为硬盘选择的模式和当前PE系统不兼容的驱动造成。此时可以尝试使用别的winpe修改系统,如果不行还可以进入BIOS以更改硬盘模式。
也可以使用winpe系统安装计算机,查看计算机是否有磁盘,查看计算机的驱动器号,还有可能是格式问题。
四、u盘插入电脑没图标
插入USB设备后电脑不显示盘符
先确认插入USB设备(如U盘)时是否有提示音,若无任何反应也无提示音,建议放到其它电脑上测试,以排除USB设备本身的故障。
如果插入USB设备(如U盘)时有提示音,而且在别的机器上也能使用。请尝试以下操作:
1.右击开始菜单选择【设备管理器】,找到【通用串行总线控制器】下的该设备,比如【USB大容量存储设备】,右击选择【启用设备】。
2.右击开始菜单选择【磁盘管理】,逐一选中各个磁盘,点击【操作】,选择【重新扫描磁盘】。
插入后提示未成功安装驱动
1.从华硕官网下载对应机型的芯片组驱动,解压并按提示安装后重启。
2.若无效,右击开始菜单选择【设备管理器】,找到【通用串行总线控制器】下的【USB大容量存储设备】,右击选择【更新驱动程序】,选择【自动搜索更新的驱动程序软件】并按提示完成(需联网)。
3.若无效,右击开始菜单选择【设备管理器】,找到【通用串行总线控制器】下的【USB大容量存储设备】,右击选择【卸载设备】,点击【卸载】,完成后重启,待系统重新识别USB大容量存储设备驱动即可。
插入USB设备后电脑无任何反应
可以更换插入鼠标或其它设备测试能否使用。若鼠标和其它USB设备也不能使用,可能是在BIOS中禁用了USB端口。可以尝试恢复BIOS默认值,或者修改BIOS中相关选项。
注意:各机型设置可能存在差异。
恢复BIOS默认值
按住【Shift】的同时在开始菜单点击“电源图标”选择【重启】,依次进入【疑难解答】【高级选项】【UEFI固件设置】【重启】后进入BIOS,按【F9】回车恢复BIOS默认值,按【F10】回车保存设置并重启。
或者在BIOS中开启USB端口
按住【Shift】的同时在开始菜单点击“电源图标”选择【重启】,依次进入【疑难解答】【高级选项】【UEFI固件设置】【重启】后进入BIOS,按【F7】进入【Advanced Mode】,依次进入【Security】【I/O Interface Security】【USB Interface Security】,将【USB Interface】设置为【UnLock】,按【F10】回车保存设置并重启。
若鼠标和其它USB设备使用正常
可尝试【WIN+R】快捷键输入【regedit】进入注册表编辑器,依次进入
【HKEY_LOCAL_MACHINE\SYSTEM\CurrentControlSet\Service\USBSTOR】,双击右侧【Start】项,修改【数值数据】为【3】并确定。
*注意:编辑注册表有风险,操作需谨慎,且操作前建议备份系统中的重要数据。
本文图片以Win10系统为例,其他Windows系统操作步骤基本相同,界面可能存在差异。