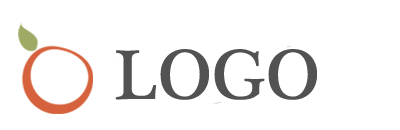华硕温十系统**os,华硕主板风扇调速
一、华硕笔记本a540u怎样装Win10系统
进入BIOS,Security-Secure Boot Control设为Disabled,Boot-CSM Support设为Enabled,(没有CSM选项的机型仅支持UEFI启动)按F10保存,插入系统安装U盘,重启按ESC选择启动项。开始引导镜像了:
1、选择语言、键盘等设置后选择:“下一步”:
2、点击“现在安装”:
3、安装程序正在启动:
4、在验证密钥的阶段,有密钥就直接输入,也可以暂时选择跳过:
5、同意许可条款:
6、选择“自定义”:
7、接下来进行分区,{Windows7需要点选"驱动器选项(高级)}
8、点击新建分配您C盘的大小,这里1GB=1024M,看您的需要来分配大小。
9、如果需要分配C盘为100GB,则为100x1024=102400,为了防止变成99.9GB,可以在102400基础上多加5-10MB,
这里我们直接把127GB的硬盘分为一个分区,点击新建后点击应用:
10、Windows会自动创建一个引导文区,这里选择确定:
11、创建C盘后,其中系统保留盘会自动生成,不用管它,做完系统后会自动隐藏此分区。接下来选择C系统安装的路径(C盘),点击下一步:
*如果自己分了很多区的话,千万不要选错安装路径哦。
12、正在复制文件和准备文件,接下来的一大部分阶段都是自动完成的:
13下图四个步骤都是自动完成的,接下来会自动重启:
14、10秒倒计时后,Windows将会自动重启,这个时候可以将U盘拔掉(防止U盘为第一启动项,又从U盘启动),也可以选择立即重启。
15、重启后Windows依然是自动加载进程的,期间会重启数次,正在准备设置:
16、准备就绪后会重启,又到了验证产品密钥的阶段了,有密钥就直接输入,也可以暂时选择以后再说(左下角):
17、快速上手的界面,选择使用快速设置即可。
18、稍等片刻,激动人心的时刻就要来了。
19、到这里系统差不多已经安装完了,接下来为这台电脑创建一个账户和密码,密码留空就是没有设置密码。
Windows安装的部分到此结束
二、华硕主板风扇调速
1、它是计算机的核心部件,也是发热量最大的硬件部件之一。其实CPU的风扇和散热片就是用它们来快速传导CPU的热量,吹到附近的空气中。散热效果直接关系到CPU散热风扇和散热片的质量。那么,cpu风扇转速有多正常呢?如果没有,如何调节风扇的转速?
2、风扇转速多少才算正常?
3、并不是风扇转速越高越好。如果风扇转速太快,会发出很大的噪音。如果太慢,就不会有很好的降温效果。一般来说,电脑开始运行时,CPU风扇的转速在2000-2500转左右。这个数据不是绝对的,还会受到室内温度的影响。
4、冬天更低。如果玩游戏或运行程序时CPU芯片温度达到60度以上,风扇就会达到5000转以上甚至更高!风扇好的话,散热效果好,转速更低!CPU的风扇有2000到3000多,一般可能在2900转左右。
5、一般来说,cpu的温度不要超过65度,低于65度(室温35度)是正常的。如果cpu温度超过70度,长期使用可能会对cpu造成伤害;如果温度达到80度,cpu就很危险,要尽量使用好的散热设备。cpu速度没有明确的标准,但是有规定风扇噪音不能超过50db。所以一般来说,保持8、9cm直径的风扇转速在4000转以下就够了。
6、怎么调节风扇的转速?
现在大部分主板都有智能cpu风扇调速功能,设置起来比较简单。首先将主板BIOS中的“cpu风扇控制by”设置为SMART,这样智能CPU风扇控制功能就开启了。然后,将CPU风扇启动温度设置在24度到35度之间,然后电脑会根据CPU温度自动调节速度。如果主板不能自动调节cpu风扇转速,要用手动调速器调节,串联在散热器的风扇插头上,拧动旋钮,调到3500-5200转之间。同时,要注意降低风扇的噪音。
三、华硕笔记本用u盘重装系统步骤
需要自备WIN10的安装盘(U盘)。
首先,重启或开机时连续点击F2进入BIOS设置,通过左右键进入【Secure】菜单,通过上下键选择【Secure Boot mean】选项
通过上下键选择【Secure Boot control】选项,将其设为 Disable
通过左右键进入【Boot】菜单,通过上下键选择【Lunch CSM】选项
将【Lunch CSM】设定为Enable
点击F10保存设置,重启
重启,出现开机LOGO时连续点击ESC选择启动项即可(产品线不同,启动项的进入快捷键不同,华硕笔记本是按ESC,台式机或主板是按F8)
Windows10与Windows8一样,支持UEFI或非UEFI模式引导(Windows7不支持UEFI引导)
本次安装Windows10我们推荐选择UEFI模式引导,这样后续分区格式是更先进的GPT格式,如果选择非UEFI模式引导(下图第四项),后续分区格式是MBR的,最多创建4个主分区
安装系统
启动项中选择启动U盘后,开始引导镜像了
选择语言、键盘等设置后,选择“下一步”
点击“现在安装”
安装程序正在启动
在验证秘钥的阶段,有秘钥就直接输入,也可以暂时选择跳过
同意许可条款
选择“自定义”
接下来进行分区,【Windows7需要点选“驱动器选项(高级)”】
点击新建分配C盘大小,这里1GB=1024M,根据需求来分配大小
如果需要分配C盘为100GB,则为100×1024=102400,为了防止变成99.9GB,可以多加5-10MB
这里把127GB硬盘分为一个分区,点击新建后点击应用
Windows会自动创建一个引导分区,这里选择确定
创建C盘后,其中系统保留盘会自动生成,不用管它。做完系统后会自动隐藏此分区,接下来选择C系统安装的路径,点击下一步
如果分了很多区的话,不要选错安装路径
正在复制文件和准备文件,接下来大部分阶段都是自动完成的
下图是个步骤都是自动完成的,接下来会自动重启
Windows将自动重启,这个时候可以将U盘拔掉
重启后Windows依然是自动加载进程的。期间会重启数次,正在准备设置
准备就绪后会重启,又到了验证产品秘钥的阶段,有秘钥可以直接输入,也可以暂时选择以后再说
快速上手的界面,选择使用快速设置即可
稍等片刻
到这里系统差不多已经安装完了,为这台计算机创建一个账户和密码,密码留空就是没有设置密码
接下来,Windows这种设置应用,等待最后配置准备
Windows安装完毕,请尽情使用吧
自动跳转到桌面
四、华硕b550wifi天线怎么装
AMD的Ryzen 3000系列在618期间已经开启了降价的活动,在618前华硕也是为用户带来了最新的AMD B550主板。今天我们带来的这款华硕TUF GAMING B550M-PLUS(WI-FI)重炮手主板作为小钢炮级别的产品,能够极大的满足主机爱好者的需求,M-ATX玩家的福音。并且这款B550还明确支持基于Zen3新构架的下一代锐龙,所以各位玩家也不用担心是清库存或者不能满足自己后续的升级需求。究竟这款华硕新品B550怎么样呢?一起来看看吧!
外观介绍
主板包装
主板这次的设计移去了TUF Gaming电竞迷彩的风格,让整体的包装设计显得尽量的简洁、明了。主板的特点和优势也能够一目了然,比如自带的WIFI模块、AURA SYNC神光同步技术等。不过包装对于这块B550显然不重要,不多做评价。
主板外观
主板的外观号称展现的是一种电竞迷彩风,黑黄灰颜色的点缀确实有一点点感觉。同时这款B550作为M-ATX小板更加的适合小型机箱,尺寸24.4X24.4cm能够在尽可能节省空间的前提下,又满足部分主机爱好者的性能需求。毕竟很多男人的“大玩具”,不是一个小机箱能够塞得下的。不过还是有点遗憾的,因为主板缺少了一点RGB元素,毕竟一分钱一分货。
主板装甲
厚重豪华的散热装甲上黄黑灰的线条以及装甲上撕裂的感觉,给主板带来了气质上的提升还给主板保护以及强劲散热的功能。
CPU
AMD Socket AM4的插槽,兼容3代锐龙,并且支持下一代基于Zen3新构架的锐龙处理器。
CPU风扇的安装相比于intel来说简直就是小白的福音,拆下4颗风扇位螺丝顶住背板安装拧上螺丝即可。
供电
主板供电方面对于一个M-ATX主板来说提供了8+2供电模组,用料扎实的DrMOS元件可以说是非常的豪华,并且在供电以及芯片组区均配备的厚实的散热片为处理器提供保障,发挥最大的性能
内存
4根DDR4内存插槽,最高可以支持4400+MHz(OC)频率128GB的内存,榨取3代锐龙处理器的全部性能,对于各个品牌内存的适配性也是非常不错的。
M.2
M.2_1最高支持2280规格SSD,支持SATA模式以及PCIe 4.0(最高可达16GT/s)
M.2_2最高支持22110规格的SSD,支持SATA模式以及PCIe 3.0并且提供散热片给M.2固态硬盘带来更好的散热,在外观上给人带来了更加稳固的感觉。
板载声卡
Realtek ALC S1200A旗舰级高品质音频芯片,音质方面更加的纯净,带有的DTS游戏音效定制技术给人身临其境的感受,外侧金属防护罩隔离信号干扰,不再受手机等干扰音频的影响,
I/O控制芯片来自NUVOTON,型号为NCT6798D-R
显卡
这块主板拥有1条PCIe 4.0 x16华硕SafeSlot高强度金属加固专利插槽,承重性一流,轻松应对高端重量级显卡能够有效的显卡并且不易变形,以及1条PCIe 3.0 x16插槽来更好的应对交火以及PCIE固态。
南桥散热片
主板南桥散热片带有华硕TUF GAMING电竞特工系列的LOGO,并且方便拆卸。
SATA硬盘接口
主板右下角底部配备4个SATAIII 6Gb/S接口,位置的设计适合绝大多数的电脑机箱进行理线。
背板接口
背板接口提供了2个USB2.0、2个USB3.2Gen2接口(速率最高可达20Gb/s)、4个USB3.2Gen1接口,1个DP接口、1个HDMI接口、1个ASUS WI-FI 6天线模块接口、1个PS/2键盘鼠标接口、S/PDIF光纤数字音频接口、BIOS FlashBack主板BIOS更新快捷按键、全速率的Type-C接口、若干音频接口。
WI-FI 6的无线技术比上代无线传输速度快了40%,最高可达11Gbit/s
作为一款M-ATX主板背板接口很好的兼容各种设备,还有相当不错的拓展性,BIOS快捷按键也是为自定义BIOS的玩家,带来了便利。
性能跑分
B550主板测评平台
操作系统
Windows 10
CPU
AMD Ryzen 5 3600
主板
AMD:
华硕B550M-PULS(WIFI)重炮手
内存
金士顿 DDR4 2666 8GX2
硬盘
西数1TB机械硬盘
显卡
NVIDIA GeForce GTX 2070s
电源
鑫谷450W全模组
散热器
AMD原装风扇
接下来一起来看看默认频率下一些非常常见的测试软件下的跑分数据。
CPU-Z
一款家喻户晓的CPU检测软件,这里多线程3770.2分,以及单线程460.8分。
WINRAR
RAR这款软件是一款非常老牌的压缩软件,很多人都在使用,但是并不知道这款软件中具有专业的性能检测工具,在这里得分为13653分多线程的加持下,比同档次的intel处理器要高。
CINEBENCH R20
业界公认的基准测试软件,在国内非常多主流的硬件评测中都能够看到R20是这款软件的最新版本。多线程得分3031,单线程为436,跑分略逊色于平均跑分。
他
3DMARK Time Spy
一款由futuremark公司推出的专为显卡等性能测试的软件。但是在3D MARK所有的测试项并不仅仅表示显卡的性能,同时CPU处理器的表现也与结果息息相关。这里3DMARK分数为9429,CPU分数为6283。
超频之后的数据对比
小编这里简单使用AMD martser简单超频后的数据对比,可以出来还是提升了不少的,并且相当的稳定。如果有更好的散热,相信能够有更好的表现。
看的
游戏帧数测试
这里我们选择了几款比较主流的游戏进行了简单超频前后的游戏帧数测试,利用fraps fps软件在游戏中进行相同60秒的路程进行了游戏的平均帧数的测试。
古墓丽影暗影
在古墓丽影暗影中由于是有光追的,所以我们也将开启光追的前后帧数进行的比较,可以看出平均帧数提升了5帧左右。
绝地求生大逃杀
在绝地求生大逃杀中我们将画质开到的最高之后,平均帧数也是有了5帧的提升。
易春秋
易春秋是最近刚刚推出的国产仙侠单机,由于是EA测试的原因,游戏测试并不准确以及稳定,所以仅供大家作为一个参考,在与青狮营BOSS交锋中开启超频之后平均帧数的提升也是有了6帧的提升。
总结
华硕TUF GAMING B550M-PLUS(WI-FI)重炮手这块主板目前价格并未公布,所以推测价格应该会在1300左右,这个价格还是比较适合一些喜欢电竞和单机游戏的玩家选择的。重点PCIE4.0对比上代不论是对显卡的交火,还是固态方面的带宽速度都有非常大的提升。用料厚实,小编觉得这块主板相当的适合即将踏上大学校园,特别热爱大型单机的玩家们,预算大概6000、7000左右,配一台小型的主机更方便携带同时也不影响性能。