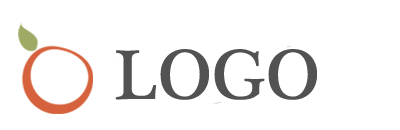itunes 封面模式,有关iTunes中Cover
一、IPAD已停用itunes连接怎么恢复
操作工具:台式电脑,ipad
ipad已停用itunes连接的步骤如下:
1、首先,您需要一台可以连接到Internet的计算机,并且还需要在计算机上安装Apple的iTunes软件,该软件可以从Apple的官方网站或其他网站下载;
2、接下来,长按iPad的电源按钮,在出现关机选项后,滑动关机;
3、然后,将iPad连接到计算机并打开iTunes软件;
4、接下来,请按照以下步骤将iPad置于恢复模式;
5、然后,请在iTunes窗口中单击还原iPad按钮;
6、然后,请在小窗口中单击还原和更新按钮;
7、如果显示最新的iOS系统的当前更新说明,请根据提示单击;
8、然后,您将看到iTunes当前正在下载从Apple更新服务器还原iPad所需的固件系统。下载完成后,它将自动为iPad恢复系统。
iTunes的功能如下:
1、媒体管理
iTunes在两个文件中存储关于音频文件的元数据。第一个是名为iTunesLibrary的二进制文件,它使用了自己专有的曲库格式。它不仅缓冲类似艺术家和类型这样的存储在音频文件的标记空间中的信息,也有一些像播放计数和采样率的iTunes特殊信息。
第二个文件名为iTunesMusicLibrary.xml,它在iTunes中的信息改变时被刷新。它是XML格式的,允许开发者容易的开发像Apple的iDVD、iMovie和iPhoto或FreshlySqueezedSoftwaresRockStar.一样的可以访问它的信息的软件。
2、数据库查看
iTunes用户可选择以不同方式浏览iTunes影音数据库,例如目录、目录附有相应的封面图片、网页浏览模式或Coverflow。
3、数据库共享
iTunes音乐数据库中的歌曲可以使用Bonjour而在局域网中分享-这是Apple的Zeroconf开放式网络标准。这个技术可以让同一个子网段中的歌曲可以自动的被分享而且侦测。当一首歌曲被分享的时候,iTunes会将这首歌曲流到另外一台电脑上,但是为了防止被拷贝而不能被存储。
那些使用版权保护AAC的歌曲也可以被访问,但是需要由iTunesMusicStore获取授权。每24个小时之中最大容许五个用户连接。
二、有关iTunes中Cover***Flow***中专辑封面问题
可能是你显示专辑封面的模式不对
在iTunes右上角搜索的那里有三种显示模式
最后一个是cover flow
还有就是你歌曲的专辑封面丢失
有可能是歌曲文件的问题
可以重新选择缺失封面的歌曲右键显示简介
上面有个添加封面的选项可以先把之前的cover直接粘贴进去
或者你有iTunes帐号可以右键直接获取专辑封面
如果之前的封面就是用上面的方法获取的
那你换系统或者重新在其他电脑上再添加进iTunes曲库
封面就会丢失应该是版权问题
可以把获取的封面在编辑里copy出来然后另存个jpg粘贴回去
以后再添加进曲库就有cover了
建议去电驴下载上面每张专辑都是在一个文件夹里
而且一般也都带封面
适合iTunes使用
用iPhone回的打字好麻烦呃..
希望能帮到你好久不回答问题了
今晚实在无聊助人为乐哈哈
win7应该装64位的iTunes吧
你试试换下
如果你有破解的iphone或者touch的话别装9.1的iTunes
会出问题的
三、itunes是怎么用的
Library资料库
资料库中拥有你已导入 iTunes的资料,包含音乐、视频、播客、电子书、应用软件和来自 iTunes U的讲座。
Store
轻轻一点,即可访问 iTunes Store。 iTunes将你所购买的所有内容添加到资料库。当你在 App Store点击立刻购买立即开始下载。
设备
当你将 iPod、iPhone连接到你的电脑时,设备选项中即可即显示这些设备,你正刻录或导入的 CD收藏亦会在该选项下显示。点击 iPod或 iPhone,iTunes将显示所有内容的摘要。点击 CD即可查看导入或刻录的进展。
共享
看看共享选项中音乐、视频、博客以及本地网络电脑上 iTunes资料库中的其它媒体文件。有了家庭共享功能,你可以从五台拥有权限的电脑中导入电影、音乐、books、应用软件以及更多精彩内容。
Genius
Genius播放列表和 Genius混合曲目位于 Genius选项中。每当你创建和保存一个 Genius列表时,你即可在 Genius选项中找到。Genius混合曲目亦于此自动显示。轻轻一点,播放所有混合曲目。
播放列表
你创建的所有标准播放列表和智能播放列表都会在该项中显示,iTunes DJ亦可在播放列表中显示。
返回页首
浏览
虚拟浏览
选择显示为网格模式中的音乐,iTunes通过专辑封面显示你的整个音乐曲库。开启显示为网格模式标头选择表演者、风格或作曲者,iTunes即可根据你的选择创建多组专辑列表。只需浏览某一组即可查看其中的专辑,轻轻一点,开始播放。影片在网格浏览模式下,亦能呈现动人的效果。
Cover Flow
你可以借助 Cover Flow易于导航的界面,显示你音乐收藏的所有专辑封面,好像你的 CD收藏,使用向前和后退箭头,或使用滑块更快浏览。当你找到所需的音乐专辑,双击专辑封面即可开始播放。
栏浏览器
栏浏览器按纵列方式浏览你的全部音乐收藏:流派、表演者、专辑、作曲家分组。你可以选择的纵列越多,你浏览音乐就越容易。你可以在 iTunes窗口上方或侧边找到栏浏览器。
未观看的视频
在显示为网格下,你可以迅速了解哪些节目订阅含有未观看的章节。你可以迅速了解哪些节目订阅含有未观看的章节。找到在海报插图旁边的蓝色指针,或选择显示为网格中的 New,只显示包含未观看章节的节目。
Genius混合曲目
全新 Genius混合曲目功能可以搜索你的 iTunes资料库,找到完美搭配的曲目,然后将其整理成你钟爱的精选集。按流派混搭的曲目就像电台的音乐频道,轻轻一点 Genius选项下的 Genius混合曲目。你会看到为你创建的多个精选集。点击其中的一个开始播放。
搜索
你开始在搜索区域输入时起,iTunes即可从资料库中返回搜索结果。你输入的搜索条件越具体,结果也准确。
合辑
iTunes可以让你的曲目和其它专辑井井有条。你会在 Compilations(网格显示模式)或 Various Artists(栏浏览器)下找到每张专辑。而不是看到不同的表演者、不同专辑的每首歌。你亦可选择显示简介。将任何一张专辑标记为合辑。
跳转到 iTunes Store
想知道歌曲或视频名称旁边小箭头的作用吗?点击箭头,你就能立刻在 iTunes Store中看到相关专辑或节目的页面。
返回页首
播放列表
创建播放列表
你可以根据所需的歌曲及顺序创建播放列表制作你个人的混合曲目。点击左下角的添加(+)按钮。为你的播放列表命名。然后,将歌曲拖入其中。你亦可重新排列播放列表中的歌曲顺序,拖放就行了。
智能播放列表
iTunes可根据你的音乐品位创建播放列表,比如:过去一个月内你在资料库中添加的摇滚乐歌曲,或使欣赏超过 10次的歌曲。你也可根据媒体文件类型、流派以及更多条件,为单一智能播放列表创建多个规则。 iTunes可找到符合你规则的歌曲、博客、影片或电视节目,并创建可自动更新的播放列表。
使用文件夹整理
当你积累了越来越多的播放列表,可以考虑将其整理到文件夹中,创建新的文件夹,选择文件菜单中新文件夹项,双击文件夹并对其重命名。
返回页首 Genius
Genius混合曲目
全新 Genius混合曲目功能可以搜索你的 iTunes资料库,找到完美搭配的曲目,然后将其整理成你钟爱的精选集。按风格混搭的曲目就像电台的音乐频道,轻轻一点 Genius选项下的 Genius混合曲目。你将会看到已为你创建的 Genius混合曲目。点击其中的一个开始播放。
Genius播放列表
只需选择一首歌,点击 Genius按钮即可。通过 iTunes从资料库中生成的歌曲播放列表,即可享受美妙乐韵。你可以确定在 Genius播放列表中显示的歌曲数量- 25、50或 100。刷新你的 Genius播放列表获得新列表,或保存你的 Genius播放列表,这样你就可以随时取用这个列表。
返回页首
整理
同步
当你将媒体文件从电脑同步到 iPhone、iPad或 iPod时,iTunes显现出异乎寻常的灵活性。你可以自动、手动或设置简单规则同步。想手动同步,选择你想添加或移除的项目,并将其拖入或拖出 iPhone、iPad或iPod。选择具体的表演者、流派和播放列表。选择某部影片或是使用简单规则同步。比如,同步二部最近未观赏的影片、新剧集或博客。在 iPhone或 iPod上管理应用软件更轻松,因为你可以让 iTunes帮你搞定。整理、重新整理、添加或删除应用软件和主屏幕。iTunes会自动与 iPhone、iPad或 iPod touch同步你的全新主屏幕。
测试版
随处访问你的 iTunes购买内容
查看你的 iTunes购买历史记录,以便有选择性地下载音乐、应用软件和电子书,你还可从使用的任一部装置下载内容。也可让 iTunes通过 WLAN或 3G网络将新购内容自动下载到你所有的装置上1。
撤销播放列表编辑
你对播放列表进行过错误的编辑吗?或无意中将一整个播放列表删除了?在意外地添加、重排序或删除了条目或列表之后,你还能将这个播放列表复原。只需在 iTunes编辑菜单中选择撤销,你的播放列表就能恢复编辑前的样子。
设置 Media Kind
通过 iTunes,你可以为曲库中的音轨选择适宜的分类。比如:你正导入一套语言学习光盘。你可以将任何音频文件或 iTunes U归入音乐类。视频文件可归为影片、音乐视频类或 iTunes U。
备份到光盘
在 iTunes中即可将资料库备份到光盘或 DVD。选择文件菜单中的资料库,然后点击备份到光盘即可实现。
合并 CD音轨
有些 CD中的曲目不间断播放―比如,DJ的混音唱片。iTunes可以让你合并音轨,因此,它们可以作为没有中断的完整音轨导入,甚至在循环模式中亦可。你只需插入一张音频 CD,选择想要合并的音轨(拖住 Shift键选择多个合并音轨),同时从高级中选择合并 CD轨道。
使用 Time Capsule备份
Time Capsule是你日益增长的资料库理想的备份解决方案。拥有 1TB和 2TB二种容量1,Time Capsule与 Time Machine以及部分 Mac OS X功能完美协作。将 Time Capsule作为你 Mac电脑中 Time Machine中备份驱动器。iTunes数据自动以无线方式备份,令你毫无后顾之忧。
获取信息
获取信息窗口提供多种方法,帮你浏览和编辑音乐与视频的相关信息。在资料库中选定任意音轨,然后从文件菜单选择获取信息。或选中多个音轨,同时为它们编辑信息;还可在概要面板中获得速览信息;在信息中更改文件信息,并输入评论。在分类中设置分类选项,在选项中调整播放设置,在歌词中输入歌词。在专辑封面中添加、删除并重设封面的尺寸。
返回页首
导入
CD选项
当你将 CD插入光驱时,iTunes为你提供多种选择。你可以选择显示光盘内容或开始播放。你亦可选择立刻导入 CD,然后自动将其退出。
导入 CD收藏
想将 CD歌曲导入 iTunes,只需将光盘插入电脑光驱,点击导入 CD即可。iTunes将你 CD收藏的音乐保存为高品质的 iTunes Plus文件格式(256-Kbps AAC格式)。如果电脑中的歌曲已经是数字格式,只需将其拖入 iTunes资料库即可。iTunes亦可将 Windows中未保护的 WMA文件转换成 AAC格式。
自动添加到 iTunes
如果你曾想过从其它的应用软件添加歌曲和视频到 iTunes,你可以将这些媒体文件保存到自动添加到 iTunes文件夹。
获得专辑封面
将 CD中的音乐导入到 iTunes中后,只需轻点几下就可以获取数字化格式的专辑封面。
获取 CD信息
iTunes可以自动搜索数据库,为你的每张 CD专辑添加注释信息―歌曲和专辑名、艺术家、流派等等。你所需的只是网络连接。你可以从 File菜单中选择 Get Info随意编辑该信息。
为导入的音乐编码
当你将 CD歌曲导入 iTunes时,你可以选择以 AAC、AIFF、Apple Lossless、MP3或 WAV等多种格式导入。在 iTunes偏好选项的 Advanced中选择导入设置,并选择你的音频格式,以及最高可达 320 Kbps的比特率。想在相同存储空间存放多一倍的歌曲,选择 HE-AAC格式导入。该格式与 AAC相同,文件尺寸却只有原格式的一半。
返回页首
刻录
刻录 CD
在你的资料库中选择播放列表,同时插入一张空白的 CD或 DVD。iTunes右下方的刻录光盘按钮提示你现在可以开始刻录。快速点击,iTunes在两分钟的时间即可完成刻录。
刻录音频文件 CD和 MP3 CD
刻录音频 CD在家用或者车载 CD机上播放。或者制作 MP3 CD,在 Mac和 Windows以及兼容 MP3的车载立体声音响和 CD机上播放。
刻录备份光盘
使用 iTunes将你的整个音乐和视频资料库保存在 CD或 DVD上实现稳妥保存。选择文件>资料库>备份到光盘。你可以设定 iTunes你想要备份的数据同时插入光盘。iTunes可以替你搞定一切-你只需在完毕之前按提示插入光盘即可。
返回页首
共享
网络共享
在 iTunes预选项中启动共享,局域网中的用户均可访问你的资料库进行播放。你可以设定访问权限,允许他们访问你资料库中的所有文件或只是特定的播放列表。还可设置密码保护你的共享资料库。
家庭共享
借助家庭共享功能,你可以在家中 5台拥有权限的电脑上共享音乐、电影、电视节目、应用软件以及更多。要设置家庭共享网络,只需从你想要添加的每一台电脑注册你的 iTunes帐户。然后,在网络上浏览全部 iTunes资料库,并导入你的私人收藏。你也可以选择让 iTunes从网络内任意一台电脑上将所购买内容导入你自己的资料库。
返回页首
音乐播放
Crossfade播放
通过调整位于 iTunes播放面板中的 Crossfade播放按钮,选择播放曲目从一首歌到下一首歌的淡进或淡出效果。可以选择 1至 12秒的渐变时间。
可视化效果
可视化效果是一种伴随音乐不断变化的动态可视化光影效果。位于 View菜单中。启动后便可以伴随音乐节奏感受光影迷离的 3D动态效果。
Sound Check
你 iTunes资料库中的某些歌曲和视频播放时或许比其它文件音量大。选择 iTunes播放面板中的 Sound Check,你资料库中的全部文件均可以同一音量播放。
古典音乐播放列表
如果你是一名古典音乐迷,你就会了解某些作品─无论是交响乐、协奏曲、歌曲或清唱剧─应该放在一起演奏。iTunes特有专为古典音乐而设计的智能播放列表。你将在列浏览器中看到用于此播放列表的 Composer和 Groupings列。你也可以使用 iTunes Groupings来制定作品。从文件菜单选择获得信息。在 Grouping栏内输入作品名称并点击 OK。
iTunes DJ
iTunes DJ功能可以从整个资料库或某个指定的播放列表创建动态播放列表。重新查看即将播放的歌曲,重新调整顺旬或者在播放中删除,或随时在播放列表中添加歌曲。
重复播放曲目或播放列表
重复按钮位于 iTunes窗口的左下角。点击一次重复播放播放列表。点击两次重复播放某个曲目。
均衡器
运用 iTunes均衡器提升播放音乐的音质。均衡器位于 Window菜单,包括 22个预置选项如 Rock、R&B和 Pop等。向上和向下拖动频率滑块调整预置或创建自定义的预置。
歌曲选项
在你的资料库中选择一首歌曲,同时从文件菜单中选择显示简介。在选项面板中,你会找到对某首指定歌曲的若干设置选项。调整其音量、设置均衡器预置、评级、设置起始和结束时间。甚至设定 iTunes记忆播放位置、在循环模式中跳过某首歌曲,或者包含无间隙专辑中的某首歌曲。
iTunes迷你播放器
你可以将 iTunes播放窗口转换成一个迷你播放器。在 View菜单中,切换到迷你播放器模式即可,亦可将其恢复为全屏显示模式。
iTunes上 Windows Taskbar
你可以将 iTunes窗口最小化为 PC上的任务栏。你可以浏览音乐调整音量以及更多。只需鼠标右键、轻轻点一下任务栏。选择工具栏项下的 iTunes,然后点最小化 iTunes即可。
从 Dock中控制播放
你无需打开 iTunes窗口即可使用简单的播放命令。在 Dock中点击鼠标右键或 Control点击 iTunes图标,展开下拉菜单,你可以进行暂停、跳过、静音以及更多的操作。
将歌曲转换成 MP3格式
iTunes可以将导入的未受保护的 WMA格式文件和 CD上的歌曲自动转换成 AAC文件。轻点几下就可以方便地转换成 MP3格式:选择你想转化的歌曲,在高级菜单中选择“创建 MP3格式”即可。
返回页首
收音机
收听流媒体收音机
在 iTunes资料库中点击收音机,即可收听 26种风格的数百个流媒体电台。只需双击你感兴趣的电台,即开始流媒体传输。iTunes现在包含 MP3和高品质 HE-AAC格式的电台。
添加电台
假如有一个你喜爱的网络电台,却没有包含在 iTunes中。从高级菜单中选择打开音频流,将该电台添加到你的资料库。在随即出现的对话框中粘贴或输入该电台的 URL并点击 OK。
返回页首
视频播放
播放视频
iTunes可以播放与 QuickTime兼容的文件(“.mov”和“.mp4”格式的文件)。你还可以在 iTunes偏好设置中选择是全屏还是在 iTunes窗口播放。
屏显控制
当视频文件播放时,你可以移动光标启动屏显控制,实现播放、暂停、快进或快退以及调整音量等操作。
音频语言选择
某些视频带有其他音频语言选项。在 iTunes预选项播放面板中更改缺省的音频语言。当你使用屏显控制视频文件播放时,快速切换语言。
返回页首
辅助功能
增强的屏幕阅读器支持
iTunes包含增强的屏幕阅读器辅助功能。运用 Mac OS X中的 VoiceOver或 Windows XP和 Windows Vista的 Window-Eyes 7.1或更新版本,你可以浏览并播放 iTunes资料库中的一切内容。你可以从 iTunes Store购买并下载内容,并创建和维护你的 iTunes Store帐户。
隐藏字幕
通过在 iTunes偏好设置中改变播放设置,来显示视频中的隐藏字幕。选中“显示可用的隐藏字幕”。若要在 iTunes Store中搜索隐藏字幕影片,请使用强力搜索并选中“仅搜索包含隐藏字幕的影片”。
iTunes Store
返回页首
搜索
搜索
iTunes Store可轻松发现你正在寻找的内容。它使用输入即时查找的搜索功能,可在你输入的同时在列表中返回搜索结果。如果 iTunes中的 Genius边栏已经打开,你可以从此处看到 iTunes Store的搜索结果。
Power Search
iTunes Store的项目搜索功能如同细齿梳般全面细致。Power Search让你可以使用多重标准进行搜索。比如,按照主题、作者、描述和评价来查找应用软件。
返回页首
购买
创建 iTunes Store帐户
若要从 iTunes Store购买项目,你需要一个 iTunes Store帐户。只须从 iTunes Store菜单中选择创建新帐户选项,然后按照屏幕显示的说明操作即可。
欲购买列表
iTunes Store包含 iTunes欲购买列表功能。你可以在欲购买列表中添加项目,随时购买。还可以点击项目上购买按钮旁边的箭头,然后点击添加到欲购买列表,以便日后购买。
检查可用下载
iTunes可自动检查下载,比如播客订阅。你还可以随时检查下载。如须自动下载,可在 iTunes偏好设置的 Store面板中选择“自动检查可用下载”。
评价所购产品
对购买自 iTunes Store的内容感到满意?那就写一些评论吧。对一些内容不太满意?也请写一写评论。首先,在你的 iTunes Store帐户信息中为自己创建昵称。然后在相关项目页面点击写一则评论链接,并留下反馈以及 1至 5星级的评价。你的昵称将显示在评论旁边。你也可以在 iTunes Store中的相关产品页面写一些评价,无须创建昵称。
测试版
购买历史记录
当你购买应用软件时,iTunes会保存你的购买历史记录。因此,你可查看从每一部个人装置购买的应用软件。由于这些应用软件已归你所有,你可使用手中的任何装置以无线方式下载你购买历史记录中的任何内容。此功能同样适用于电子书1。
返回页首
家长用功能
家长控制
有了家长控制,你可在孩子访问 iTunes Store时,限制他们浏览并购买特定的内容。也可将 iTunes Store完全禁用,仅允许孩子访问 iTunes U。它还可以限制通过家庭共享来分享和导入内容。在 iTunes偏好设置中点击 Parental来设定限制,然后用管理员密码来保护你的设置。
返回页首
播客
一键订阅
浏览拥有数十种分类的播客内容,其中包括概括说明、分级和评论,以及类似于专辑封面的播客。预览播客内容,如果你感兴趣,直接点击订阅就行了。
分集内容自动下载
订阅播客以后,你就能获得大部分最新的分集片段,而将要推出的所有片段都将直接发送到你的 iTunes播客列表上。点击获取按钮,就可下载过去的分集片段。
添加播客
将播客的 URL拖入你的播客播放列表,或从高级菜单选择“订阅到播客”并输入 URL,就可订阅播客节目。
播客设置
发现喜爱的播客节目后,你可选择特定的设置进行下载。比如,选择按小时、天、周或年来查找新的播客节目;选择自动下载每一集内容,或只下载最近发布的片段。你可保留所有的片段,或在播放之后删除,也可根据发布日期保留特定数量的片段。要自定义播客设置,前往来源列表中的播客并点击设置按钮。
要了解创建和发布播客的技巧,请访问播客资源
返回页首
App Store
在 App Store选购
管理你的财务状况或创造得分新纪录。iTunes中的 App Store拥有包罗万象的应用软件。要下载应用软件,可访问 iTunes中的 App Store,或直接从你的 iPhone、iPad或 iPod touch下载。你还能让新购应用软件自动下载到你所有的装置上1。
Genius应用软件推荐
查找全新应用软件?在 iPhone、iPad或 iPod touch上使用 App Store内的 Genius应用软件推荐。Genius会按照你已有的下载帮你发现精彩的应用软件。然后便可立即下载并开始使用。
下载全部免费升级
你可以在 iTunes中一次性或逐个升级你的应用软件。点击下载全部免费升级来一次性升级你的全部应用软件,或点击获得升级用于目前你想要升级的应用软件。
返回页首
iTunes U
下载免费教育内容
查找演讲和语言课程等内容,然后免费下载。无论你是不是学生,都可以使用 iTunes U。
浏览知名机构的精彩资料
浏览超过 25万份来自全球范围内的一流大学、知名博物馆、公共广播服务(PBS)站和其他文化机构的音频视频文件。
随时随地学习
可以依次下载 iTunes U音频和视频文件。或者,也可以注册正在推出的课程或系列节目,这样只要所选内容一推出即可下载。iTunes会创建按一个文件夹,以提供者的名字命名,你所选的项目都会放在这里。当你想听某一个演讲时,在 iTunes窗口的 iTunes U下面就可以找到,这里汇集了你所选的内容。要想随时随地学习,只需将 iPod或 iPhone与电脑相连,然后通过 iTunes中的 iTunes U标签选择和同步你所选的演讲内容。你也可以通过 WLAN或蜂窝网络浏览所选的项目,直接将它们下载到你的 iPhone、iPad或 iPod touch2。
装置
返回页首
iTunes家庭应用
AirPlay
AirPlay可让你在整个居所无线同步播放音乐。AirPlay无线技术可完全应用到第三方公司生产的扬声器底座、影音播放器和立体声系统。让你可以无线享受整个 iTunes资料库,包括每首歌和每个播放列表。在 iTunes的扬声器菜单中选择多个扬声器,你就可选择用哪些扬声器来播放音乐。你还可分别为每个扬声器设置音量,或同时改变所有扬声器的音量。在多个房间同时播放歌曲,让你绝不错过美妙的音韵。
Remote
凭借 Remote应用软件,你可以从 iPod touch、iPad或 iPhone控制电脑上的 iTunes音乐。播放、暂停、跳过、随机换曲。查看你的歌曲、播放列表以及专辑封面。升级至 iTunes 10,你就可以创建 Genius播放列表或编辑现有的播放列表。在 iPod touch、iPad或 iPhone上执行所有这些操作,就如同在你的电脑上一样自如。Remote可从 App Store免费获得,而且与你的 WLAN网络相互兼容,这样你可以从家中的任何位置控制媒体播放。
家庭共享
家庭共享功能让你可以在家中 5台拥有权限的电脑上共享音乐、电影、电视节目、应用软件以及更多。你的共享电脑会显示在 iTunes中的共享一栏中,你可以在此处浏览所有 iTunes资料库并导入你的私人收藏。iTunes可以将网络内任意一台电脑上的购买内容导入你自己的资料库。
返回页首
iTunes同步
与 iPod同步
若要从 iTunes传输音乐及更多内容到你的 iPod,只需将 iPod连接至你的电脑。从 iPod摘要屏幕获得 iPod内容的概览信息,升级 iPod软件,并控制同步。还可从 iPod将 iTunes购买商品、评价,以及播放列表同步至你的 Mac或 PC。
与 iPhone同步
iTunes将一切内容同步至你的 iPhone-音乐、视频、照片、应用软件、通讯录、日历、电子邮件账户,甚至是书签-并让你可以从 iPhone摘要屏幕管理一切。
与 iPad同步
iTunes可让你将音乐、视频以及更多内容装入 iPad。在 iTunes的 iPad Summary页面选择想要的内容,然后将喜爱的歌曲、视频和通讯录同步到便携设备。iTunes还能同步电子邮件账户、通讯录和日历。它也能查找到你在 iPad上购买的音乐、视频、应用软件和电子书,这样你就能将其同步到 Mac或 PC。
灵活的同步预置
要将媒体内容从你的电脑同步到 iPhone、iPad或 iPod,iTunes可为你带来更出色的方法。它新增容量显示条,可为你实时显示装置上的剩余空间。由于是直接在 iTunes中操作,因此整理你各个装置上的全部应用软件变得更简便。你可通过电脑、iPhone、iPad或 iPod touch访问 App Store购买应用软件。然后,将装置连接到 Mac或 PC,并进入你的 iTunes资料库来整理(和再次整理)你的应用软件,并添加或删除主屏幕,然后自动同步回便携装置。
管理主屏幕
直接在电脑上使用 iTunes管理 iPhone、iPad或 iPod上的所有应用软件。连接你的 iPhone、iPad或 iPod touch,然后进入 iTunes中的应用软件标签。整理、再次整理、添加或删除你的应用软件和主屏幕。iTunes可将你在 Mac或 PC上做出的改动自动同步到便携装置上。
填满你的空间
让 iTunes为你选择要在 iPhone、iPad或 iPod上装入的内容。在你同步 iPod、iPad或 iPhone时,选择“用歌曲填充剩余空间”。如果还有剩余空间,iTunes会选择一个完美的歌曲组合并将其同步到你的装置。iTunes可从整个音乐资料库或特定的播放列表同步歌曲。你还可让 iTunes随机选择歌曲,或更多地选择评级较高的的歌曲;iTunes也可将装置上的内容全部替换为新的混合曲目。想要同步更多音乐?可将比特率较高的歌曲转换为 128- Kbps AAC格式,从而释放空间容纳更多娱乐内容。
返回页首
移动 iTunes
iPhone、iPad和 iPod touch上的 iTunes Store
将音乐、视频、有声读物和 iTunes U的内容直接下载到你的 iPhone、iPad和 iPod touch上。轻点 iTunes图标,即可通过 WLAN在 iPod touch上的 iTunes Store购物,也可借助 WLAN和 3G在 iPhone或 iPad上进行选购2。浏览 iTunes Store,Genius功能可根据已有内容推荐音乐、视频和电视节目。回到电脑旁边,将购买的内容全部同步到 iTunes资料库中。如果你已在便携装置上进行了音乐或视频的部分下载,iTunes可自动完成全部下载。
App Store在 iTunes Store中搜索并浏览游戏和应用软件,然后点击一下即可下载。你也可将应用软件从 App Store直接下载到你的 iPhone、iPad或 iPod touch上。当你将 iPhone、iPad或 iPod touch与电脑相连时,iTunes即会自动地同步应用软件。还可通过 WLAN或 3G网络让新购应用软件自动下载到你所有的装置上1。
Genius应用软件推荐
查找全新应用软件?在 iPhone或 iPod touch上使用 App Store中的 Genius应用软件推荐。Genius会按已有下载帮你发现精彩的应用软件,然后立即下载并开始使用。
iBooks与 iBookstore
从 App Store免费下载 iBooks应用软件,然后直接在你的 iPad、iPhone或 iPod touch上开始浏览、下载并阅读电子书。iBooks应用软件使用 ePub格式,因此出版商可将你喜爱的读物轻松制作成 iBookstore版本。当你发现感兴趣的电子书时,你可轻点下载并开始翻阅浏览,与阅读纸本书全无两样。新的下载内容及你的书签,都可自动传输到你所有的装置上1。因此,你可在一部装置上开始阅读,然后使用另一部装置从中断的位置重