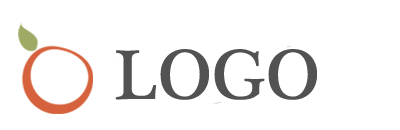windows server搭建php 怎么搭建asp环境
一、windows server2012 怎么搭建网站环境
Windows Server 2012搭建PHP+MySQL环境要分环境,有IIS和APACHE。
一、【IIS环境安装及配置】
1.添加IIS服务器角色
点击任务栏左下角的“服务器管理器”,在“安装类型”选项卡中选择“基于角色或基于功能的安装”,服务器选择中直接选择当前服务器即可,在服务器角色中选择“Web服务器”(如图1-1)。
然后到“Web服务器角色(IIS)”中选择需要的IIS组件。这里需要额外勾选:请求筛选、IP和域限制、URL授权、Windows身份验证、HTTP重定向、CGI、ISAPI扩展、ISAPI筛选器。
选择完毕后确认安装,在同时“功能”选项卡中选择安装“.NET Framework 3.5”,系统将会安装IIS以及相关的服务组件。
我们在浏览器中输入,如果看到以下页面则表明我们已经安装完毕。
2.安装MySQL服务器
Windows Server2012中安装MySQL同以往版本安装并没有什么不同。
2.1.从MySQL官方:下载Windows(x86, 64-bit), MSI Installer。
2.2.双击安装包进行安装,我们选择“Custom”模式,将安装目录存放在“D:MySQL”中,数据库文件存放在“D:MySQLdata”中;
2.3.设定默认root管理员的帐号密码,这里由于我们是本地测试,所以设定密码为:123456,如果是用于服务器环境,需要根据情况将密码、端口重设;
至此MySQL服务器已经安装完毕了(如图:2-1)。
3.安装PHP
3.1.我们这里选择下载PHP5.3,可以从官方:获取。这里由于我们将采用Fast-cgi模式安装,所以选择VC9 x86 Non Thread Safe。
3.2.双击包进行安装,将安装目录更改为“D:PHP”,选择服务器“IIS FAST-CGI”;
3.3.确认安装,安装完毕后在命令行中输入“php-v”,看到如图信息则表示已经安装完成。(如图3-1)
4.安装IIS PHP Manager管理器
为了方便的对PHP管理,我们选择安装IIS的PHP Manage组件,可以从百度上找网站下载,这个安装过程非常简单,这里不再详细介绍。
二、【apache环境安装及配置】
以服务器套件wamp Server 2.5为例说明。
apache:2.4.9
mysql:5.6.17
php:5.5.12
phpMyAdmin:4.1.14
1、安装步骤如下图所示:
2、配置
刚装完wampserver之后,尝试通过外网访问我们配置好的wampserver服务器,但是会发现通过外网访问会提示权限不够,这是为什么呢?是因为wampserver默认是只允许127.0.0.1访问的。
二、windows***server***2012***怎么搭建asp环境***求详细教程
windows server 2012怎么搭建asp环境?求详细教程!?
抱歉不能写得很详细,思路如此,对2000-2012的WINDOWS都一样:
需要角色中有IIS服务,其中要包括ASP特性(如果可以增加)
建立一个站点,要启用ASP指令码功能,指定预设首页的档名,确定是否允许访问父目录,设定好什么模式的安全访问,通常公开的网路是允许匿名使用者访问,可以测试一个HTML页面确定访问许可权是正确的,只要ASP特征及网站的ASP(有的包括指令码执行选项),ASP就可以访问了
通常能访问ASP页面不表示网站就正常了,ASP的应用主要关联到资料库应用,所以你要配置好ODBC或其他资料连线,这个你必须要有必须的资料库知识
在配置资料库有匿名使用者的许可权的时候,要注意资料库的补丁及许可权要满足安全要求,防止被人利用匿名使用者不当的许可权用注入的方法修改你的资料库
win7怎么搭建php开发环境,详细教程?我也是win7的去下个wamp然后安装就可以了其他不用任何配置
win7系统搭建Java环境的详细教程?1、右键我的电脑→属性→高阶;
2、单击“环境变数”按钮→单击“系统变数”区域的“新建”按钮→在“变数名”文字框中输入JAVA_HOME,在“变数值”文字框中输入JDK的安装路径C:\Program Files\Java\jdk1.6.0_24(路径或JDK版本号不同的请做相应修改),单击确定;
3、在系统变数中检视PATH变数,如果存在PATH,则在最末尾多新增一个;C:\Program Files\Java\jdk1.6.0_24\bin(注意前面有个“;”不要遗漏);如果不存在,则新建变数PATH,设定变数值为:C:\ProgramFiles\Java\jdk1.6.0_24\bin;
4、在系统变数中检视CLASSPATH变数,如果存在CLASSPATH,则在最末尾新增;C:\Program Files\Java\jdk1.6.0_24\lib\dt.jar;C:\Program Files\Java\jdk1.6.0_24\lib\tools.jar;.如果不存在,则新建一个,设定变数值为:C:\Program Files\Java\jdk1.6.0_24\lib\dt.jar;C:\Program Files\Java\jdk1.6.0_24\lib\tools.jar;.
5、JAVA环境配置完成,下面我们来验证一下配置的是否正确。开始→执行→CMD,DOS视窗输入JAVA,回车;
6、如果这时候你能够看到一大串JAVA命令介绍,那么恭喜你,JAVA环境配置成功;反之未出现,请按照教程在重新细心地再做一次。
windows server 2012怎么搭建php环境用微软的环境搭建工具,什么环境都可以轻松搞定/web/downloads/platform.aspx
wp本地搭建的详细教程首先,配置WP所需要的环境。
建议使用全自动的软体APMServ 5.2.6(APMServ 5.2.6是一款拥有图形介面的快速搭建Apache 2.2.9、PHP 5.2.6、MySQL 5.1.28&4.0.26、Nginx 0.7.19、Memcached 1.2.4、phpMyAdmin 2.11.9.2、OpenSSL、SQLite、ZendOptimizer,以及ASP、CGI、Perl网站伺服器平台的绿色软体。无需安装,具有灵活的移动性,将其拷贝到其它目录、分割槽或别的电脑时,均只需点选APMServ.exe中的启动按钮,即可自动进行相关设定,将Apache和MySQL安装为系统服务并启动。APMServ集合了Apache稳定安全的优点,并拥有跟IIS一样便捷的图形管理介面,同时支援MySQL 5.0& 4.0两个版本,虚拟主机、虚拟目录、埠更改、SMTP、上传大小限制、自动全域性变数、SSL证书制作、快取效能优化等设定,只需滑鼠一点即可完成。)
然后在这个软体APMServ.exe上建立一个数据库,之后按照刚下载下来的wordpress程式的安装说明安装就可以了。一般情况下都挺顺利的。
如果还有不明白,你可以追问,或者给我留言。
怎么搭建网页游戏SF求详细教程!晕你想架设什么SF方法都是不一样的也可以花钱买端人家给你搞好
怎么在windows server 2012 r2上搭建php环境软体及平台要求:
1、平台:windows 2012 server datacenter(资料中心版)
2、环境:iis8 php5.3.20 rewrite_2.0_r_x64 phpMyAdmin-3.5.5
3、资料库:mysql 5.5.28
4、硬碟:要求全部用NTFS格式分割槽
5、测试用程式:discuz x2.5
配置顺序:
1、将所以分割槽格式化为 NTFS格式(此步省略)
2、安装作业系统 windows server 2012 datacenter(此步省略)
3、安装 iis
4、安装 php5.3.20
5、安装 mysql5.5.28
6、安装 phpMyAdmin-3.5.5-all-languages
7、在C盘以外的分割槽新建一个资料夹(随便命名,用来作为网站根目录)
8、配置相关资料夹许可权例如:IUSR、NETWORK SERVICE修改许可权
测试环境是否完全成功:
1、安装discuz x2.5
2、用phpmyadmin操作 mysql5进行表和库的操作
下面开始正题,偶现在配置 iis8 php环境。
首先准备好相关软体和环境,再配置,这些软体需要你自己去下载,网上都能找到:)由于全部都是开源软体,所以都使用最新版本,这样也有利于 php环境的配置。
一、
先安装 iis8.0,这是 Windows server 2012的预设伺服器,效能相对上一代的 iis7.5,有进一步的提升。开启伺服器管理器-新增角色和功能-找到伺服器角色-应用程式伺服器勾选,下一步勾选. framework 3.5进行安装,这个需要点时间,请耐心等待。
由于有点时间,看看 Windows server 2012系统长啥样子看刚刚就是 ie10,速度很不错,几乎和 Google Chrome相当。
工作管理员的外观和内容也比之前的 2008r2要详细些。2012最大的特点就是启动快速和开始选单,其余各方面效率确实要高于 2008r2,但并不是完美的,比方删除较大和较多档案时,那速度要比任何作业系统都慢,呵呵。OK!经过近 10分钟后,终于安装成功。下面要安装 iis,2012的 iis在应用程式伺服器下面,名称是 Web伺服器IIS支援,刚才安装. framework 3.5,是为了
以后能够使用低版本的应用程式池子,方便管理伺服器和除错各种程式。将需要的都勾选,这个安装很快,一下就好了。iis8.0,是目前微软最新的 web伺服器环境,它在管理工具里面可以找到,
开启 localhost或 127.0.0.1,如果看到 iis8大图示页面,就表示 iis安装成功!应用程式池一共有 6个,如果当作正规 web伺服器工作,就必须关闭不需要或不用的,否则会增加伺服器负担,一般 DefaultAppPool是预设的应用程式池,这个是效率最好的一个,所以不要新建也不要删除或修改它,对于喜欢优化伺服器效能的朋友来说,什么都用预设就是最高效的,至于是否最好,就要看实际需求。Service UnavailableHTTP Error 503. The service is unavailable.
应用程式池关闭之后提示。HTTP错误 404.2– Not Found
由于 Web伺服器上的逗ISAPI和 CGI限制地列表设定,无法提供您请求的页面。
asp. 4.0拒绝之后提示。2012 iis8.0预设安装后,很多服务和元件就已经设定好了,不需要再作设定,但还是有部分未设定,这就需要我们手动来设定。
1、MIME型别偶只加了个 f4v/videox-flv,这个是 flash H.264格式的,和 flv一样的,只是质量高些。
2、预设文件–新增 index.asp index.php default.php这 3个档案型别,这是索引入口档案。
其它的就不作详细介绍,因为那些和 php无关的,至于它们的作用,偶只想说,米个元件都有它的功能,要不微软也不会提供这么多。
rewrite_2.0_r_x64.msi这个软体是 iis的伪静态元件,现在下载并安装。有点难找,偶 E文不好哦~
官方网址:…-url-rewrite-module
就用刚刚下载的最新安装包,URL Rewrite安装完成,全英文介面,但不影响功能。
二、
现在就开始配置 php了,偶之前下载了最新的 php5.3.20 nts安装版本,现在直接安装。下一步下一步选择 iis FastCGI,下一步下一步。完成。然后开启 php.ini,找到 short_open_tag,是将 Off改成 On开启,再找到 upload_max_filesize改成你需要的,当然无论改多大,实际并不可能上传那么大的档案,因为涉及到网速、介面和转发以及伺服器本身的多种限制。一定要记得储存 Ctrl+ s,偶储存速度很快的,而且一般是 5秒储存一次,虽然麻烦些,但这样避免停电或无响应造成不必要的麻烦。
安装 mysql5.5.28,这个和 php一样,下一步下一步下一步,当然要勾选 Windows开机启动和设定下密码。OK,安装完成。
安装 phpMyAdmin-3.5.5-all-languages,这个就更容易了,复制进去,然后添加个许可权就行,不过得新建个资料夹子,叫作 root,用它来作为网站根目录。新增相关许可权,例如:IUSR、NETWORK SERVICE修改许可权。另外还有个资料夹 Windows\Temp\新增 IUSR修改许可权。设定好之后,将 iis目录修改至当前档案目录,开启 iis资讯服务(IIS)管理器,点开网站预设网站–高阶设定–物理路径,这里修改成刚刚新建的 root资料夹位置,然后开启 phpmyadmin,就能够检测 php环境是否配置成功,OK,php环境配置成功。三、
由于 php环境已经配置成功,但是否完全成功,必须使用 1- 2种程式测试,现在开始安装 discuz x2.5 UTF-8版本。论坛程式一般需要支援伪静态,现在配置。
HTTP错误 404.0– Not Found
您要找的资源已被删除、已更名或暂时不可用。
discuz x2.5开启静态化后提示这个,则说明 iis8的 web.config或 URL Rewrite元件问题,检查就可以配置好,将 discuz x2.5伪静态档案 web.config放至网站根目录后,URL Rewrite元件里面出现了伪静态规则,伪静态已经配置成功。
测试程式上传 10M单张图片和另一个尺寸达到 5994_8774px的影象,均不成功,可能是由于程式本身的问题,最后上传一个 002_3000px.png则成功,但在档案编辑器内无法显示图片,释出后可以看到,这可以确实是程式本身问题,太大的影象是无法显示的,确实太大了,呵呵。
至此,整个 iis8 php环境配置完成,其实真正配置的时间是比较少的,但偶却花了太多时间在其它上面,呵呵。希望此教程能够帮助你配置出自己的 php环境,至于真正的伺服器能否这样配置呢看答案是肯定的,但那些略有不同,只是细节上的问题,例如:埠,后台系结 hosts,防火墙设定、防毒软体设定、补丁和伺服器软体优化等等,就给个例项吧:)不知道能否看见,具体的都需要自己的去做,最简单就是最高效的,这是所有Windows系统的基本原则,好比刚刚安装的系统,是最快的,那么环境软体也一样,刚刚安装的,是最优配置,但依据程式功能的实现和访问速度,也需要具体去配置,而那些配置,在偶看来,就是 10- 20分钟的事情,无论多么复杂或者网站系统软体全部米了,恢复也只要 20分钟左右。
【搭建安卓开发环境-详细教程】所需软体.下载地址eclipse
JDK
SDK
下载安装不就好了
Android应用开发环境怎么搭建,求详细教程,我已经装了eclipse和Java环境,win7系统楼主如果有51CTO的账号,那么下载地址如下:02_搭建Android开发环境
:down.51cto./data/662303,是视讯教程
如果没有,就从我这下吧,我只要赏金,视讯教程免费哦
mac下搭建android环境,求详细如何在MAC OS X安装Android SDK
我以往用的开发环境都是以MAC OS安装VMware来跑不同的Windows OS,目前慢慢的将所要开发的专案由以往的传统的Wintel转移到Mobile Devices上,基本上用MAC来开发iPhone的东西是相当方便,但是如果要开发Android的专案还要切到Windows VM上我是觉得太麻烦了点,于是在网路上找了一些资料来试着把Android SDK安装到MAC OS X上。
基本上要安装Android SDK有几个重要的步骤要做:
1.下载 Eclipse IDE开发工具
2.下载 JAVA SDK
3.下载 Android SDK
由于我所使用的是MAC OS X 10.6.2,JAVA SDK已经内建了,所以可以省略第二个步骤,所以只要下载Eclipse跟 Android SDK就可以了。
Eclipse一个可支援许多作业系统的IDE开发工具,你可以利用它来开发不多不同的语言,例如C++ or JAVA等等,由于目前Android的软体开发是以JAVA为主,而且本着支援Open Source的精神,Google会选择Eclipse作为Android主要的开发工具也不会太令人意外了。
由于Eclipse与Android SDK都是独立的package,在安装时会有两个问题会存在
(a)要如何让Eclipse认得Android SDK所在的位置
(b)如何在Eclipse的操作介面上直接使用Android SDK?
要解决(a)的问题就必须修改.bash_profile这个档案来把Android SDK的路径加入其中,并且在Eclipse内做好Android SDK所在目录的设定。至于(b)的问题要解决的话就更简单了,Google提供了Android ADT的plugin下载,你只要在Eclipse内直接安装下载就可以解决。
接下来我将会一步一步的介绍如何安装Eclipse与 Android SDK;
1.下载Eclipse
首先到Eclipse来下载Eclipse IDE for Java Developers,由于Eclipse有许多不同的版本,基本上如果只要开发Android的话,选择Eclipse IDE for Java Developers就可以了。要注意一下你的MAC OS是32位或是64位的,所要下载的版本也会不同。
我所选择的是 3.6.1的版本,他的程式码是Eclipse Hellos,如果要选择其他较旧的版本可以到这里下载,Gallleo是3.5的版本, Ganymede是3.4的版本。
2.下载Android SDK
接下来到Android Developer来下载Android SDK
3.将所下载的 Eclipse IDE for Java Developers与 Android SDK解压缩至您所想要的目的地
我是将这两个packages解压缩到我的”档案”目录下。(Android SDK所解开的目录是 android-sdk-mac_x86,而 Eclipse IDE for Java Developers所解开的目录是 eclipse)
4.设定.bash_profile
将Android SDK的所在目录设定于.bash_profile内可以让你以后的作业更加的方便。
4.1开启”终端机”软体并输入 ls-a来检视.bash_profile档案是否已经存在
4.2因为我之前已经设定好.bash_profile所以这个档案是存在的,如果这个档案并不存在的话也不用担心,等一下就会教你做设定,不过在做设定前先确认一下Android SDK所在的位置。
4.3确认Android SDK所在位置
之前有提到我将Android SDK解压缩至”档案”目录下,”档案”目录也就是“Documents”这个目录,请输入 cd Documents指令并且按 enter键,之后再输入 cd android-sdk-mac_x86/tools指令然后再按enter键。
接下来请输入 pwd指令并且按下enter键,这时会出现/Users/stevenhsu/Documents/android-sdk-mac_x86/tools的所在目录,请将这个目录选择拷贝起来。
接下来请输入 cd~的指令并且按enter键回到原来的目录以便编辑.bash_profile档案
4.4编辑.bash_profile档案
请输入 nano.bash_profile指令并且按enter键来编辑.bash_profile档案
编辑器开启后请输入 export PATH=${PATH}:并且将之前所拷贝的Android SDK的目录位置贴在其后,所以整行会是像这样
export PATH=${PATH}:/Users/stevenhsu/Documents/android-sdk-mac_x86/tools
之后请按 ctrl X键,此时编辑器会询问您是否要储存,请选择 Y以便储存
4.5确认所编辑好的.bash_profile的档案
一旦离开了编辑器后,请输入$PATH并且按enter键来确认是否编辑成功,此时应该会出现
-bash:/usr/bin:/bin:/usr/*** in:/*** in:/usr/local/bin:/usr/X11/bin:/Users/stevenhsu/Documents/android-sdk-mac_x86/tools: No such file or directory
5.安装 Android ADT Plugin
设定好了.bash_profile后请将结束”终端机”软体,接下来请开启 Eclipse IDE软体(由于我是解压缩到”档案”档,我会开启”档案”资料夹并且开启”eclipse”目录就可以看到Eclipse的执行档)
Eclipse开启后请到“Help”的menu并且选择“Install New Sofare”
在Install的Dialog内请将安装Android ADT plugin的网址
:dl-ssl.google./android/eclipse/输入到 Work with的栏位内并且按下”Add”的键
在Add Repository的视窗内的 Name栏位你可输入你所要辨别的名称,我是用 Android Plugin来做辨别名称,之后请按 ok键。
选择 Developer Tools并且按 Next来下载安装 Android ADT Plugin
安装完 Android ADT Plugin后你必需重新开启 Eclipse来做之后的设定
6.设定安装 Android套件
Android ADT Plugin安装完成并且重新开启Eclipse后,请到”Eclipse” menu并且选择”偏好设定”
在Preferences视窗内选择左边的Android此时请在右边的 SDK Location栏位选择Android SDK所解压缩的目录,由于我是将Android SDK解压缩到/Users/stevenhsu/Documents/android-sdk-mac_x86的目录,所我就在选择SDK Location栏位选择这个目录。选择完成后请按 ok键。
之后请到”Window” menu并且选择”Android SDK and AVD Manager”
在 Android SDK and AVD Manager的视窗左边选择 Available Packages后在右边请将选择所有的套件来下载安装。(过程中可能会要求你重新启动Eclipse)
7.设定 Android Emulator(模凝器)
请至”Window” menu并选择”Android SDK and AVD Manage”
第一次设定请按“New”键
在此视窗内你可以设定这个模凝器的一些设定,我将此模凝器取名为 dev,而我选择的是 Android 2.2– API Level 8, SD Card我设定为512 MB的大小, Skin(外观)我是用 Default(HVGA)。在 Hardware的栏位可以增将更多的装置,基本上如果你只是开发一般的软体只要有LCD就可以了。之后请按“Create AVD”键。
模凝器的image设定好后你可以选择它并且按“Start”键来测试看看,之后会出现 Launch Options的视窗,请直接按”Launch”键就可以。
接下来你就会看到Android的模凝器开始载入image了,请耐心等候一下。
当你看到这画面时表示image载入的差不多了
Image完全载入后会出现此画面(要选择中文画面可以到模凝器内来做设定)。
要解除封锁只要将滑鼠按下左边”锁”的icon并且往右滑就可以了。
接下来你就可以自由的操作这个模凝器了。
8.后记
由于我是第一次开发Android软体,而且Eclipse不是相当熟悉所以用起来不像Microsoft Visual Studio那样顺手,不过在试写过几次的软体后,所遇到的问题也一一的自己克服了,以后有机会再分享所遇到的鸟问题。
三、如何在Windows下配置搭建PHP环境
现在很多站长PHP构建网站,因为PHP相对于其他的语言功能强大又简单易学,PHP具有非常强大的功能,所有的CGI的功能PHP都能实现,而且支持几乎所有流行的数据库以及操作系统。最大的原因可能是因为几乎所有用PHP编写的网站程序都开源,可以直接下载使用并修改,这给站长们特别是个人站长建设网站节约了很多的时间和精力。我们在用PHP建网站的时候,首先要面临的问题就是php环境搭建,今天笔者就跟大家分享一下如何在windows下配置搭建PHP开发环境,笔者主要讲的是搭建Apache+php开发环境。
配置搭建Apache+php环境的软件准备:
一、安装Apache,配置成功一个普通网站服务器
运行下载好的“apache_2.0.55-win32-x86-no_ssl.msi”,
出现Apache HTTP Server2.0.55的安装向导界面,点“Next”继续
确认同意软件安装使用许可条例,选择“I accept the terms in the license agreement”,点“Next”继续
将Apache安装到Windows上的使用须知,请阅读完毕后,按“Next”继续
设置系统信息,在Network Domain下填入您的域名(比如:qdsulian.com),在Server Name下填入您的服务器名称,在Administrator’s Email Address下填入系统管理员的联系电子邮件地址,上述三条信息仅供参考,其中联系电子邮件地址会在当系统故障时提供给访问者,三条信息均可任意填写,无效的也行。下面有两个选择,图片上选择的是为系统所有用户安装,使用默认的80端口,并作为系统服务自动启动;另外一个是仅为当前用户安装,使用端口8080,手动启动。一般选择如图所示。按“Next”继续。
选择安装类型,Typical为默认安装,Custom为用户自定义安装,我们这里选择Custom,有更多可选项。按“Next”继续
出现选择安装选项界面,如图所示,左键点选“Apache HTTP Server2.0.55”,选择“This feature, and all subfeatures, will be installed on local hard drive.”,即“此部分,及下属子部分内容,全部安装在本地硬盘上”。点选“Change...”,手动指定安装目录。
我这里选择安装在“D:\”,各位自行选取了,一般建议不要安装在操作系统所在盘,免得操作系统坏了之后,还原操作把Apache配置文件也清除了。选“OK”继续。
返回刚才的界面,选“Next”继续。
确认安装选项无误,如果您认为要再检查一遍,可以点“Back”一步步返回检查。点“Install”开始按前面设定的安装选项安装。
正在安装界面,请耐心等待,
安装向导成功完成,这时右下角状态栏应该出现了下面的这个绿色图标,表示Apache服务已经开始运行,按“Finish”结束Apache的软件安装
现在正式开始配置Apache服务器,“Ln228”,或者查找关键字“DocumentRoot”(也就是网站根目录),找到如下图所示地方,然后将""内的地址改成你的网站根目录,地址格式请照图上的写,主要是一般文件地址的“\”在Apache里要改成“/”。
“Ln321”,DirectoryIndex(目录索引,也就是在仅指定目录的情况下,默认显示的文件名),可以添加很多,系统会根据从左至右的顺序来优先显示,以单个半角空格隔开,比如有些网站的首页是index.htm,就在光标那里加上“index.htm”文件名是任意的,不一定非得“index.html”,比如“test.php”等,都可以。
这里有一个选择配置选项,以前可能要配置,现在好像修正过来了,不用配置了,就是强制所有输出文件的语言编码,html文件里有语言标记(,这个就是设定文档语言为gb2312)的也会强制转换。如果打开的网页出现乱码,请先检查网页内有没有上述html语言标记,如果没有,添加上去就能正常显示了。把“#DefaultLanguage nl”前面的“#”去掉,把“nl”改成你要强制输出的语言,中文是“zh-cn”,保存,关闭。
简单的Apache配置就到此结束了,现在利用先前的小图标重启动,所有的配置就生效了,你的网站就成了一个网站服务器,如果你加载了防火墙,请打开80或8080端口,或者允许Apache程序访问网络,否则别人不能访问。
二、php的安装、以module方式,将php与apache结合使你的网站服务器支持php服务器脚本程序
将下载的php安装文件php-5.0.5-Win32.zip右键解压缩。
指定解压缩的位置,我的设定在“D:\php”
查看解压缩后的文件夹内容,找到“php.ini-dist”文件,将其重命名为“php.ini”,打开编辑,找到下面图中的地方,Ln385,有一个“register_globals= Off”值,这个值是用来打开全局变量的,比如表单送过来的值,如果这个值设为“Off”,就只能用“$_POST['变量名']、$_GET['变量名']”等来取得送过来的值,如果设为“On”,就可以直接使用“$变量名”来获取送过来的值,当然,设为“Off”就比较安全,不会让人轻易将网页间传送的数据截取。这个值是否改成“On”就看自己感觉了,是安全重要还是方便重要?
这里还有一个地方要编辑,功能就是使php能够直接调用其它模块,比如访问mysql,如下图所示,Ln563,选择要加载的模块,去掉前面的“;”,就表示要加载此模块了,加载的越多,占用的资源也就多一点,不过也多不到哪去,比如我要用mysql,就要把“;extension= php_mysql.dll”前的“;”去掉。所有的模块文件都放在php解压缩目录的“ext”之下,我这里的截图是把所有能加载的模块都加载上去了,前面的“;”没去掉的,是因为“ext”目录下默认没有此模块,加载会提示找不到文件而出错。这里只是参考,一般不需要加载这么多,需要的加载上就可以了,编辑好后保存,关闭。
如果上一步加载了其它模块,就要指明模块的位置,否则重启Apache的时候会提示“找不到指定模块”的错误,这里介绍一种最简单的方法,直接将php安装路径、里面的ext路径指定到windows系统路径中——在“我的电脑”上右键,“属性”,选择“高级”标签,点选“环境变量”,在“系统变量”下找到“Path”变量,选择,双击或点击“编辑”,将“;D:\php;D:\php\ext”加到原有值的后面,当然,其中的“D:\php”是我的安装目录,你要将它改为自己的php安装目录,如下图所示,全部确定。系统路径添加好后要重启电脑才能生效,可以现在重启,也可以在所有软件安装或配置好后重启。
现在开始将php以module方式与Apache相结合,使php融入Apache,照先前的方法打开Apache的配置文件,Ln 173,找到这里,添加进如图所示选中的两行,第一行“LoadModule php5_module D:/php/php5apache2.dll”是指以module方式加载php,第二行“PHPIniDir"D:/php"”是指明php的配置文件php.ini的位置,是当然,其中的“D:/php”要改成你先前选择的php解压缩的目录。
还是Apache的配置文件,Ln 757,加入“AddType application/x-httpd-php.php”、“AddType application/x-httpd-php.html”两行,你也可以加入更多,实质就是添加可以执行php的文件类型,比如你再加上一行“AddType application/x-httpd-php.htm”,则.htm文件也可以执行php程序了,你甚至还可以添加上一行“AddType application/x-httpd-php.txt”,让普通的文本文件格式也能运行php程序。
前面所说的目录默认索引文件也可以改一下,因为现在加了php,有些文件就直接存为.php了,我们也可以把“index.php”设为默认索引文件,优先顺序就自己排了,我的是放在第一位。编辑完成,保存,关闭。
现在,php的安装,与Apache的结合已经全部完成,用屏幕右下角的小图标重启Apache,你的Apache服务器就支持了php。在windows下配置搭建Apache+php环境就此大功告成。